【Photoshop】レンダーエレメントでポストプロダクション【建築パース】

建築CGの分野ではレンダリング後のレタッチはとても重要である。
3DCGの進歩によってその重要性は前より高くないが、いまだ簡単に効果を追加できるので重宝している。
3DCGシーンにおける効果を、2Dソフトでも調整できるように画像化したものをレンダーエレメントと呼ぶ。
レンダリングを行う前に必要なものを選ぶのだが、どれがどのような効果があるのか理解できてない方も少なくないだろう。
この記事では、弊社で行うポストプロダクションの作業をもとに、必要と思われる要素をその効果と共に解説していく。
是非理解して実践してみてほしい。
1. Cinema4Dでの準備
まずは3DCGソフトで書き出す情報を選ぶ必要がある。
今回もCinema4D+CoronaRenderにて説明を行っていくが、環境が異なっても内容は大きく変わらないので参考にして頂きたい。
1-1. マルチパスによる設定
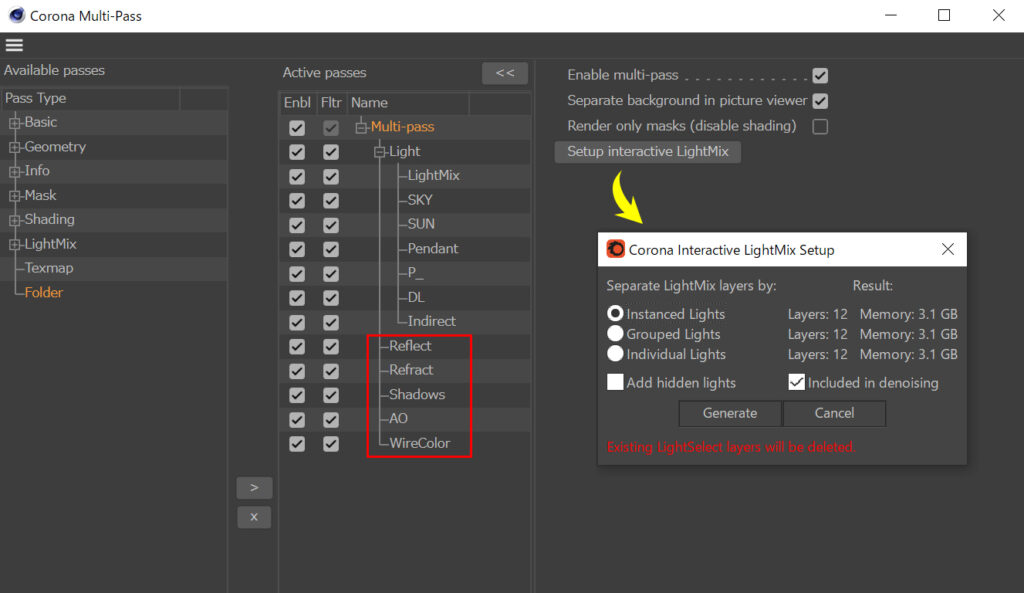
Coronaメニューより「Malti-Pass」を選択してウィンドウを表示。
建築CG静止画のポストプロダクションには、上画像の5項目で十分と考える。それぞれどのような効果があるかは個々に説明していく。Cinema4D上で設定が必要な「AO」と「WireColor」について解説する。
前回の記事で「LightMix」と「LightSelect」でライティングの方法を紹介した。
照明の配置がシンプルであれば、<Active passes>で「Multi-Pass」選択で出てくる「Setup interactive LightMix」+「Generate」クリックで簡単にLightMixの設定が可能。
1-2. アンビエンオクルージョン
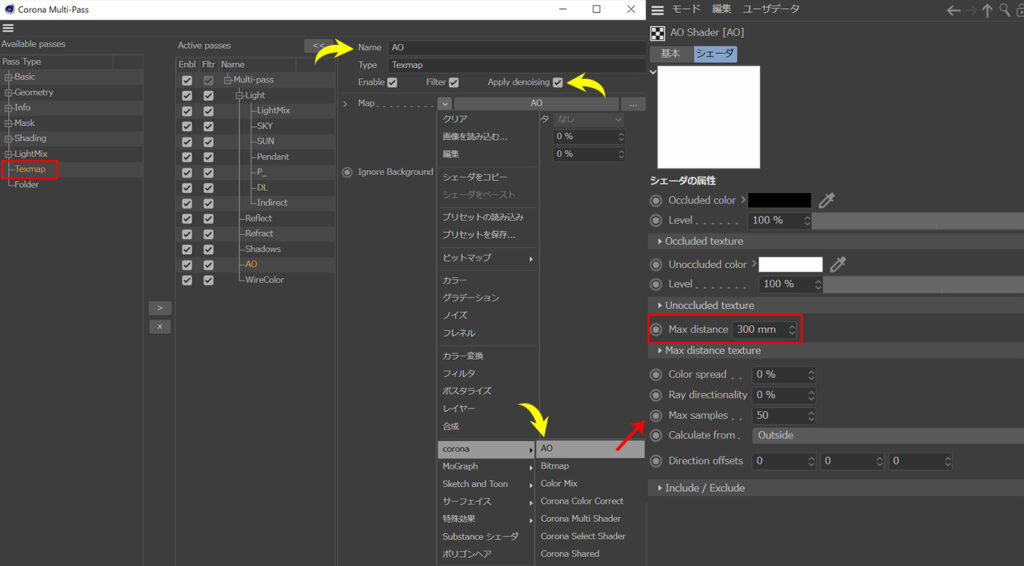
AO(アンビエントオクルージョン)の項目はデフォルトではないため、「Texmap」を利用して項目を作る必要がある。
「Apply denoising」にチェック、「Map」には>corona>「AO」を選択。AOシェーダーの「Max distance」を300mm(任意)に設定。この数値が影となる長さを指定する箇所になるので、必要に応じて調整してみよう。
1-3. ワイヤーカラーの作り方
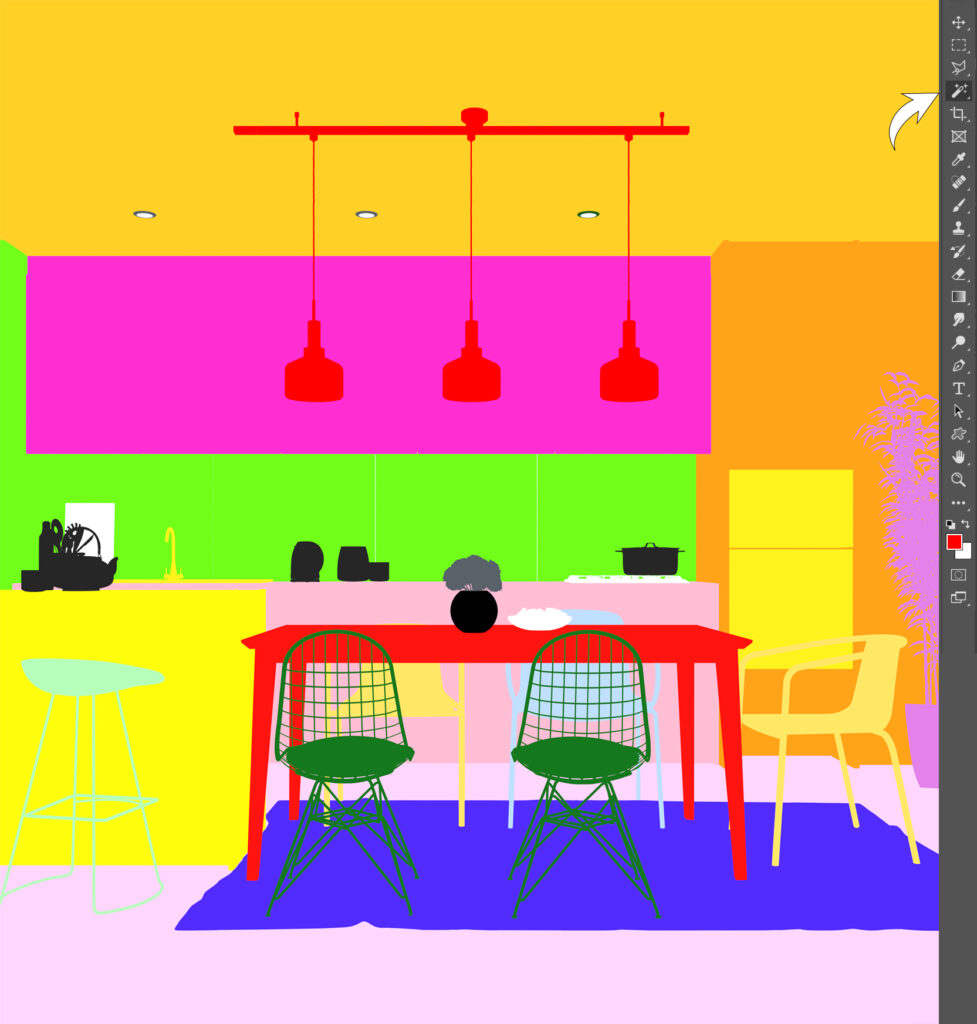
オブジェクトの選択範囲情報が欲しい時にワイヤーカラーを利用している。これはオブジェクトに割り当てられたカラーで表示を行っている状態だ。マテリアルやオブジェクトのID設定で選択範囲を作るのが一般的かもしれないが、設定し忘れが起こりやすく、2Dでの作業効率も考えるとこの方法がよりよいと考える。
オブジェクトのカラーを割り当ては、あまり行わないと思うので解説をしておく。
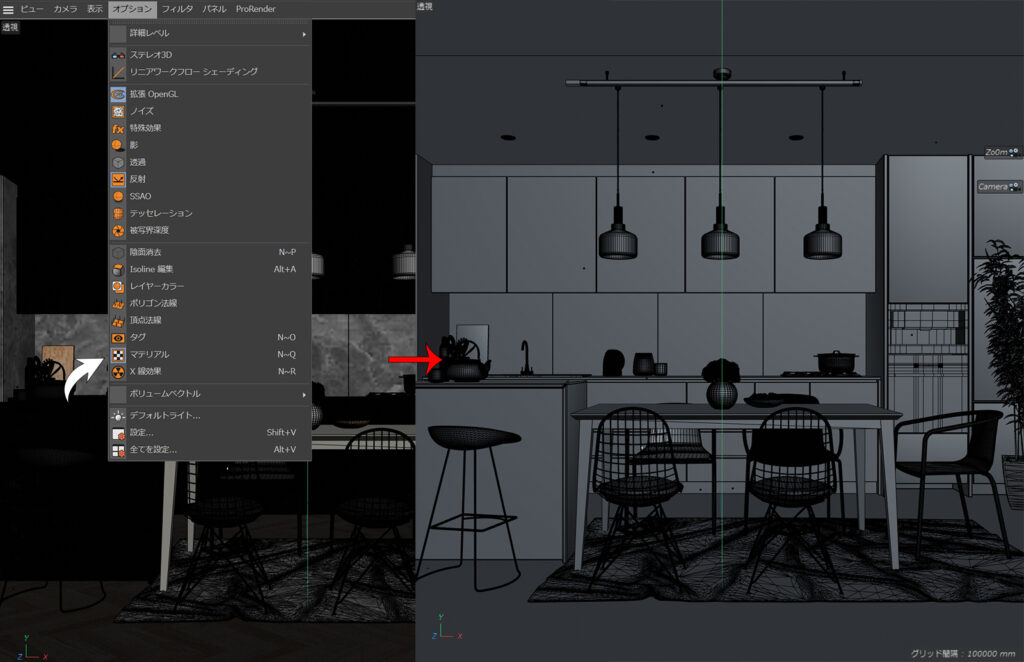
上部ビューメニューのオプションより、マテリアルの選択を外すと、ウィンドウでの表示がマテリアルでなくオブジェクトのカラーになる。デフォルトではブルーグレーの状態なので、グーローシェーディングでも上画像右のような表示になる。
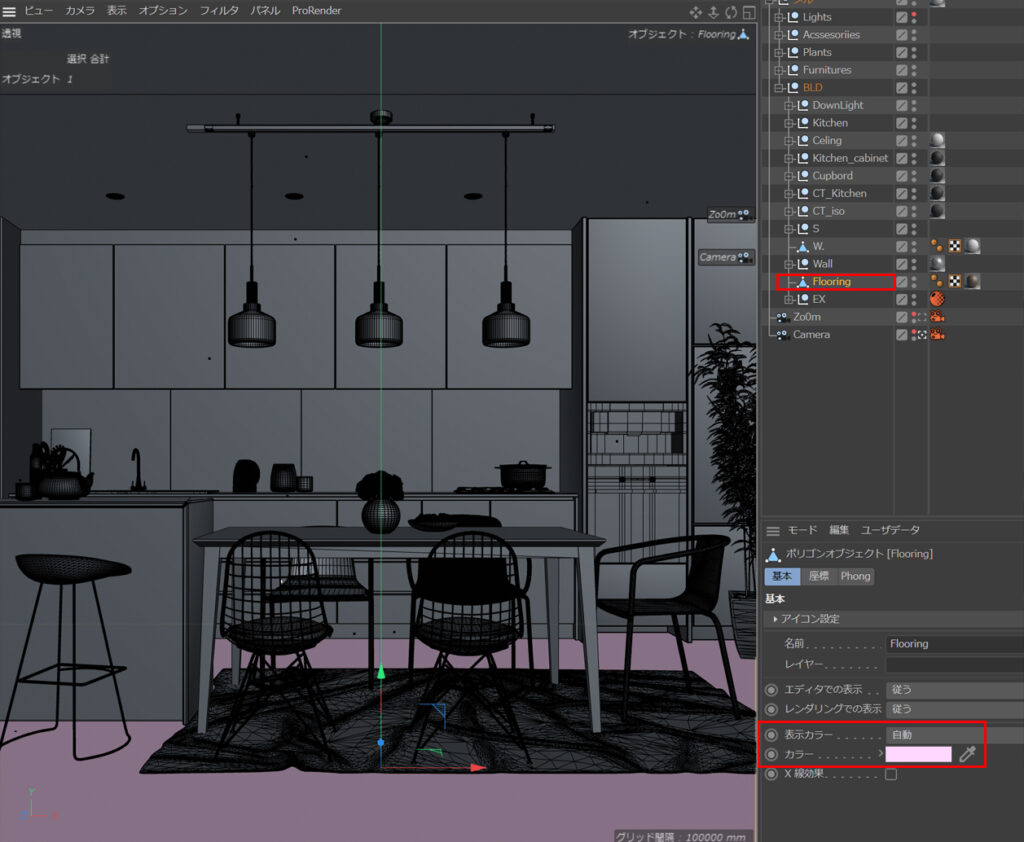
わかりやすいように床のオブジェクトに色をつけていく。
オブジェクトレイヤーで床を選択し、属性パレットから、表示カラーを「自動」その下のカラーボックスで色を選ぶ。これで床オブジェクトにカラーが割り当てられる。表示カラーを「オン」にすると、ビューメニューのオプションでマテリアルが選択されている状態でもカラーで表示されてしまうので注意しよう。
同様の対応を、選択範囲が欲しいオブジェクトすべてに行い、ワイヤーカラーを完成させる。
2. Photoshopでレタッチ

Cinema4Dでの設定を終え、マルチパス画像の保存を行いPhotoshopで開くと、書き出し設定を行ったレンダーエレメントがレイヤー別に表示される。それぞれの利用方法を解説していく。
2-1. ワイヤーカラー/WireColor

ワイヤーカラーは一番下のレイヤーに配置しておき、自動選択ツールを使って選択範囲を利用していく。
チャンネルを利用しないので出戻りが少なく、何度も利用できるので効率がよい。
2-2. カラールックアップ/LUT
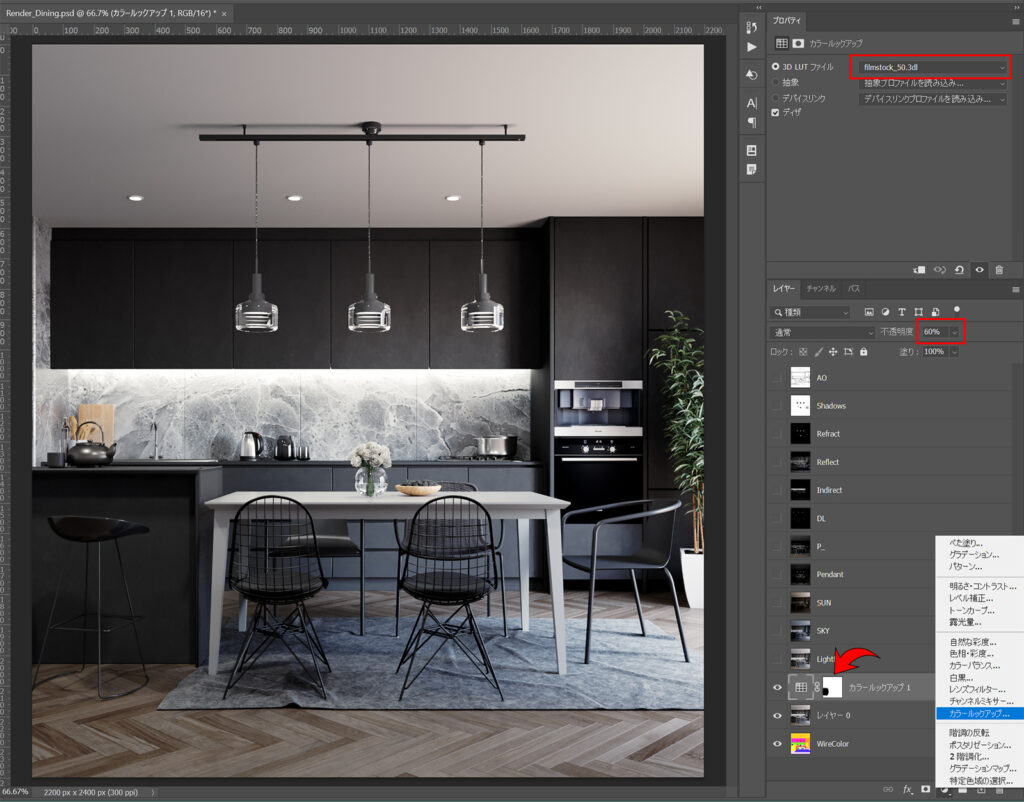
カラールックアップを使って色調補正を行う。
「filmstock_50.3d」を60%で適用。左のカウンター部のコントラストが強調され暗くなってしまったので、適用を除外するためマスクを設置して調整。
関連記事
>>【建築パース】カラールックアップ・レタッチテクニック
2-3. アンビエントオクルージョン/AO

アンビエントオクルージョンは扱いに注意が必要である。
レンダリング画像の上に、乗算やオーバーレイ等で直接ブレンドしてしまい汚れた雰囲気が出てしまってるパターンがよくある。
それを避けるためには、レンダリング画像の上に、そのコピーとAOレイヤーのグループを作り「乗算」でブレンド。グループの中のAOレイヤーは「スクリーン」でブレンド。これを行うことで自然に近い雰囲気でAOをかけられる。カラールックアップの時同様に、濃すぎる箇所にはマスクで調整。全体では不透明度でバランスを見る。
2-4. リフレクション/Reflect(反射)
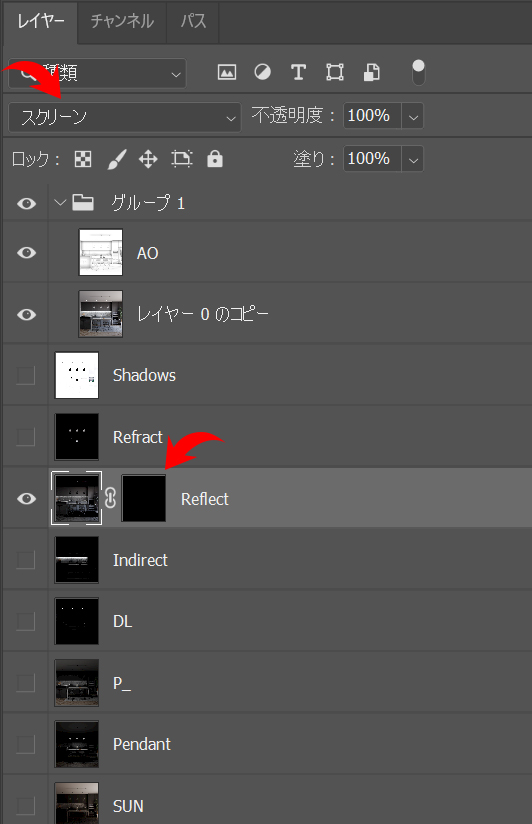
リフレクションは反射の情報が詰まったレイヤーで、レンダリングでは足りない反射をレタッチで追加していく。
Reflectレイヤーを「スクリーン」でブレンドし、黒で塗りつぶしたマスクを設置して効果がない状態にしておく。

反射の足りないところや、強調したい箇所を白・ブラシで塗っていく。その際WireColorを利用して、選択範囲を都度設けながら作業を行うと綺麗に反映される。
2-4. リフラクション/Refract(屈折)

リフラクション(屈折)も反射同様の対応を行う。屈折が起こるのは主にガラス部である。
2-5. BLOOM&GLARE
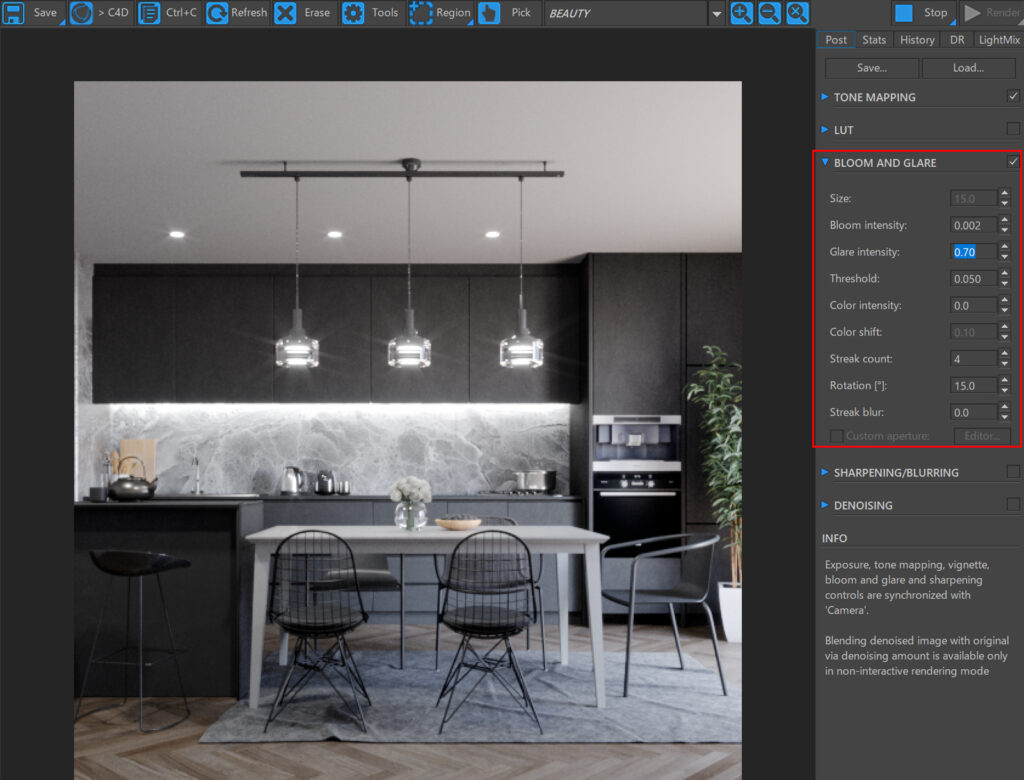
レンズエフェクトであるBLOOM&GLAREはマルチパスではなく、別画像として保存してから利用する。
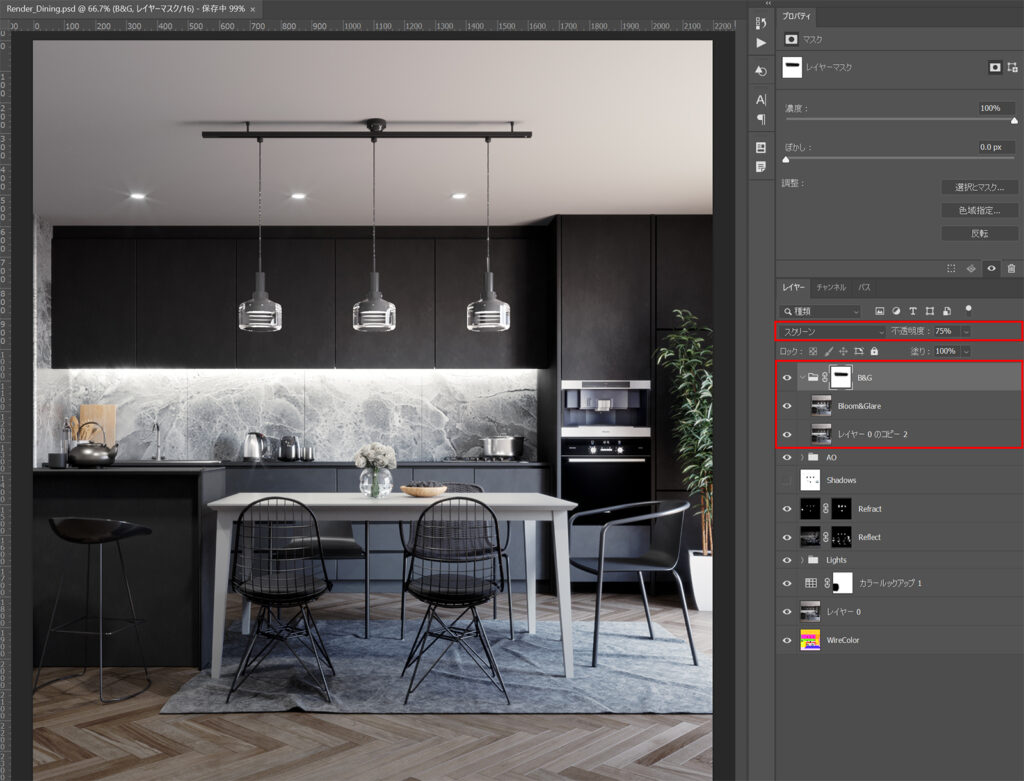
AOの時と同じように、レンダリング画像のコピーとBLOOM&GLAREのグループを作り今度はスクリーンでブレンド。BLOOM&GLAREレイヤーは「差の絶対値」を選択。これで強弱、マスクを利用すればオンオフを調整できるようになった。
この方法を利用すると若干エフェクトの効果が弱まるため、BLOOM&GLAREの数値は強めにしてから画像を用意するのがコツだ。
3. ビフォーアフター
<調整中>
以上のレタッチを行った画像と今回のポストプロダクションでの対応前後の比較画像になる。
Shadowsレイヤーは、影が強くでてしまった場合に緩和するために利用するが、今回は必要なかった。
また前回記事で紹介したVFBでのライティング調整も、それぞれのレイヤーが書き出されているので同様な形で利用することができる。
4. レンダーエレメントでポストプロダクションまとめ
以上がレンダーエレメントでポストプロダクションの解説である。
インテリアシーンの場合、劇的な変化は望めないが必要不可欠な作業工程ではある。
3DCGでの手間とレンダリング時間を考えると、どうしてもレタッチに頼りがちになるところがある。しかしレンダリングのリアリティは、レタッチの作業量と反比例すると考える。
ポストプロダクションでの作業は色調補正や効果の追加程度にしておき、3DCGで様々な対応ができるようになるのが、建築CG上達のコツだと思う。
関連記事
>>【3DCGを学ぼう】ポストプロダクションとはなにか【建築パース制作】
>>【Cinema4D】インテリアパースのライティングを解説【建築パース制作】
☆この記事がお役にたちましたら、シェア・リツイート・ピン・ブックマークをよろしくお願いします。

