【建築パース】住宅外観モデリングをマスターしよう Cinema4D編

Cinema4Dを利用して建築パースを作りたいが、そもそもの情報が少なく悩んでいないだろうか。
また、手探り状態で始めたものの、自分の方法がほんとうによいのか疑問に思っている方も少なくないだろう。
この記事で解説する方法を、実際に手を動かし実践してもらえば、住宅レベルのモデリングであればたいていのものが対応できる。
効率化を第一に考えながら、クオリティは落とさないモデリング方法を体系的かつ徹底的に解説した内容であり、いろんな場面に応用ができるためだ。
下で紹介する2D図面をもとに立体化していく過程を、ツールの使い方を含め細かく説明していく。
図面データーはダウンロード可能なので、実際に自分の環境でモデリングを行っていただけると理解が深まるだろう。
3DCGを利用した建築パース制作においてモデリング技術は欠かすことのできない重要なスキルである。
今回の記事を読み終えれば、ポリゴンモデリングの基本が理解できるはずだ。
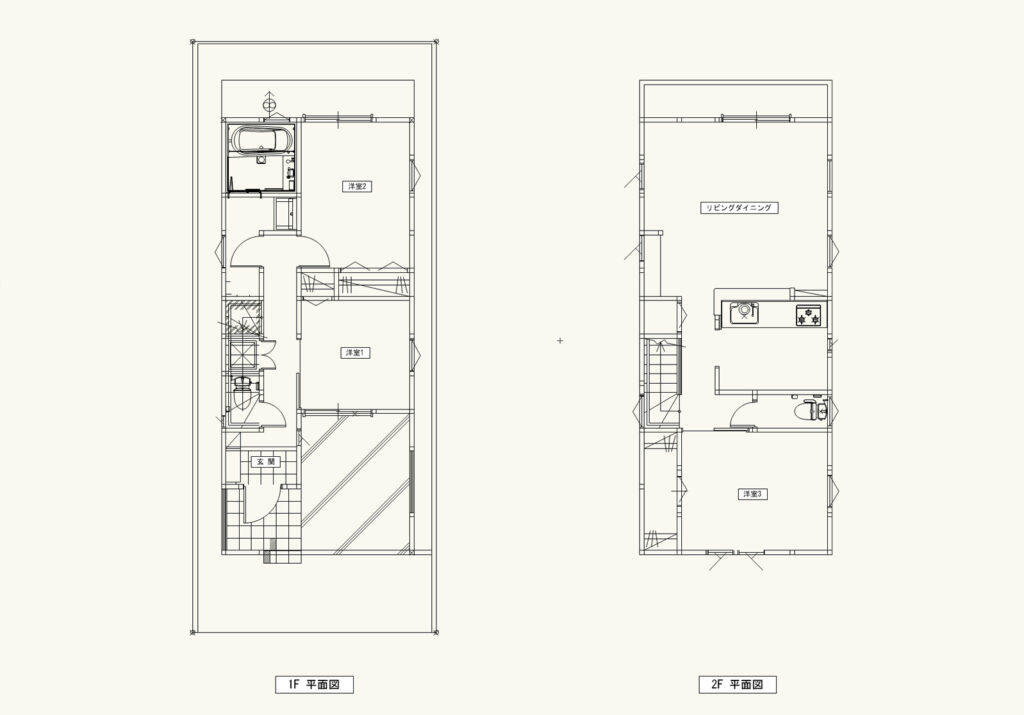
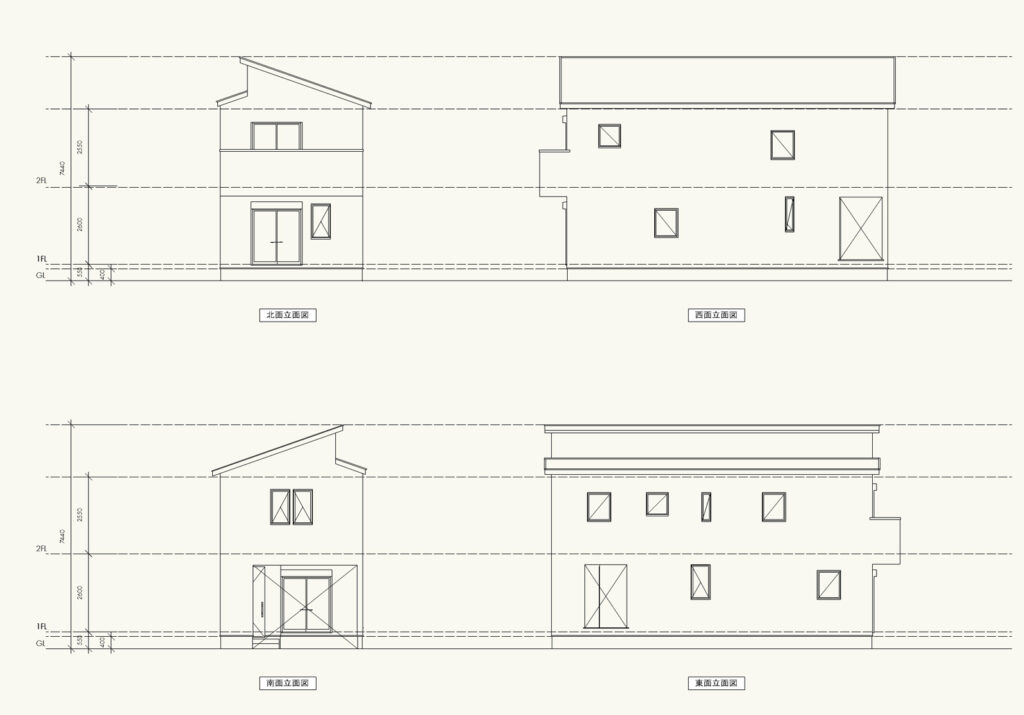
1. 建築図面をCinema4Dに読み込む
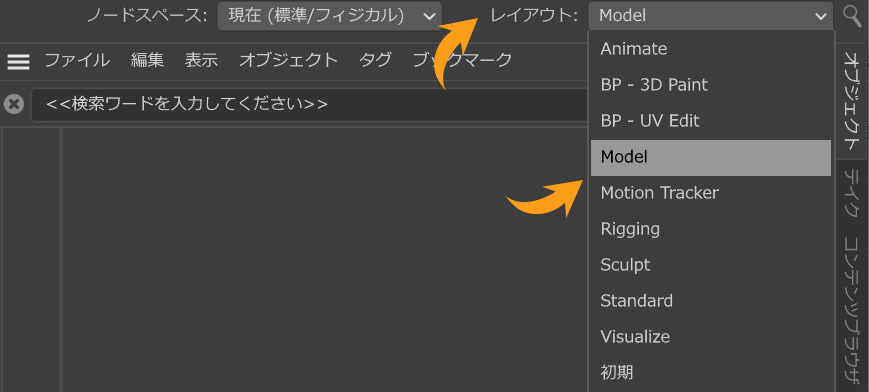
Cinema4Dのウィンドウ右上のレイアウトタブから「Model」を選択すると、作業スペースがモデリングに特化したレイアウトに変更になる。わざわざ行わなくてもよいが、今回利用するポリゴンペンへのアクセスが容易になるので効率的だ。
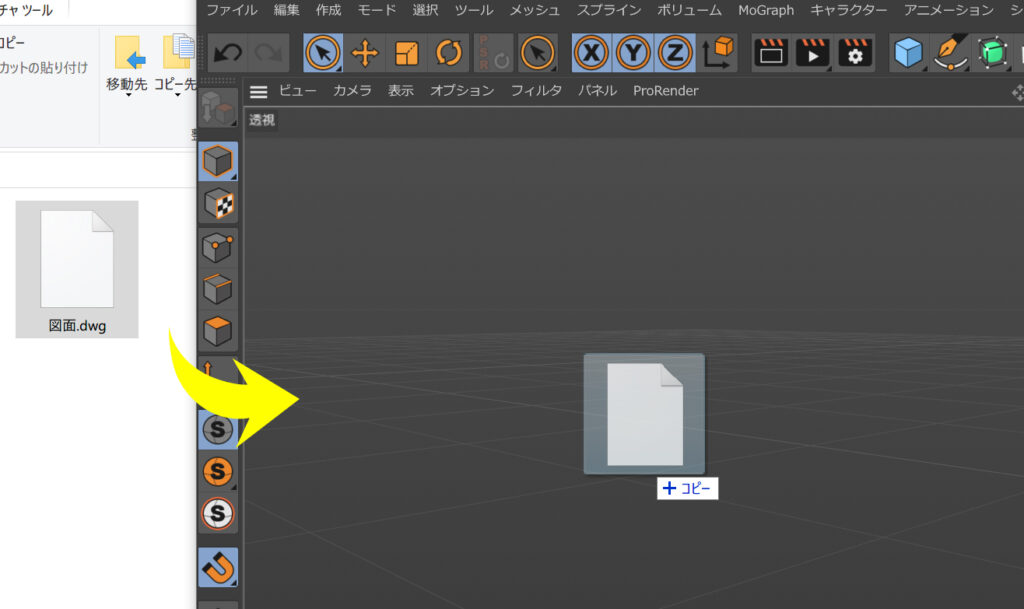
DXFまたはDWG形式の図面データをCinema4Dへ読み込む。ファイルのアイコンをC4Dウィンドウ上へドラッグ&ドロップする。
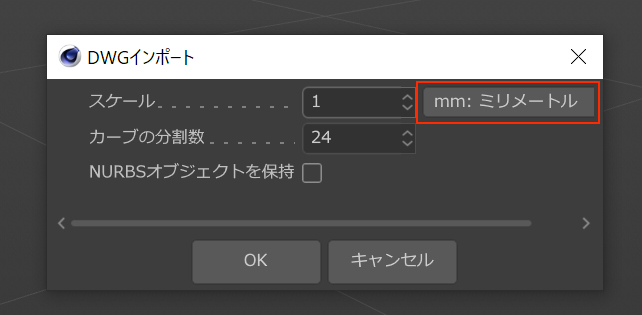
このようなウィンドウが開く。単位を「mm:ミリメートル」にしておこう。建築・インテリアの分野での単位はミリメートルが共通である。慣れておくことをおすすめする。
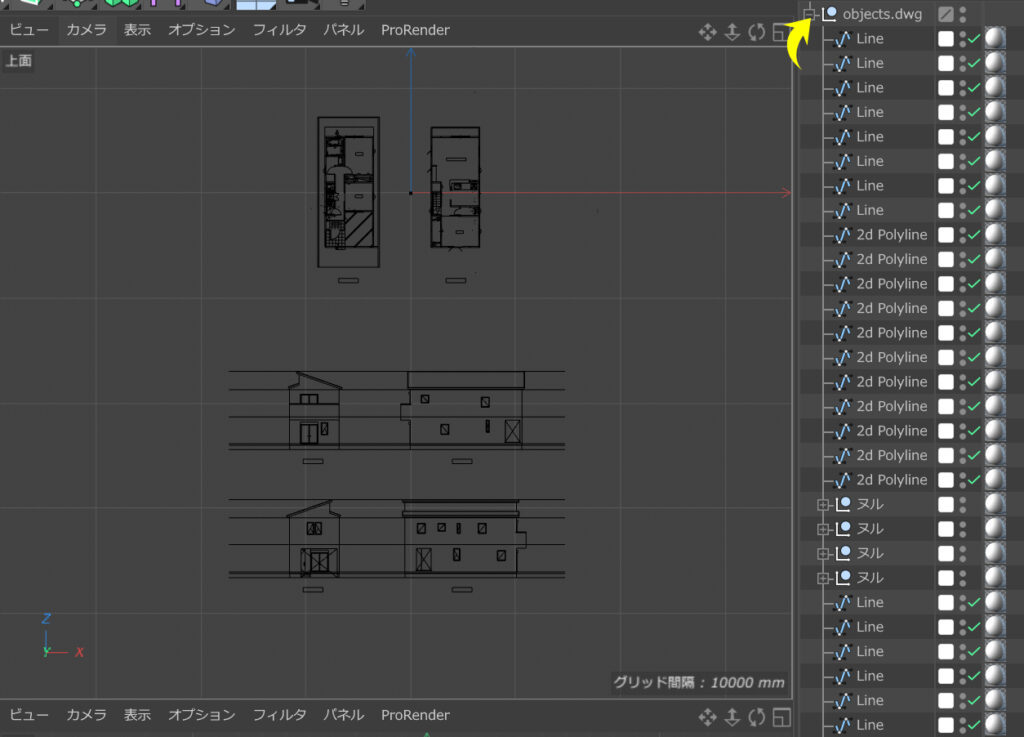
図面データがC4Dに読み込まれた。オブジェクトレイヤーを見ると、「objects.dwg」という名前のヌルの中に複数のスプラインがまとめられている。作業性が悪いのでひとまとめにしておこう。
「objects.dwg」というヌルを選択後、右クリックより「子オブジェクトを選択」。これでヌルないの全てが選択された。再度右クリックから「オブジェクトを一体化+消去」を選択。これで図面がひとつのスプラインオブジェクトに変換された。
2. 立面図をもとにモデリング
建築モデリングの進め方を大まかに説明しておく。特殊な理由がない限り、立面図をポリゴンでトレースして、そのモデルを平面図に合わせ配置していくという方法になる。間違いなくこれが一番効率的である。住宅のインテリアでは、展開図を書く場合が少ないため平面を元に開口部の高さを調べながら作成することもあるが、店舗内装等については展開図をベースに制作する方法がよい。
今回の住宅モデリングも立面図をトレースし、回転させて平面図に合わせていくやり方で進行していく。
2-1. 壁面をモデリング

まずはスナップを有効にして設定を行う。画像のように、「自動スナップ:頂点・エッジ・ポリゴン・スプライン・交点スナップ」を選択しておくのがおすすめだ。
基本的なポリゴンの作成は左下にアイコンのある「ポリゴンペン」を利用する。スプラインを描くように端点をクリックしていき、平面ポリゴンが制作できる便利なツールである。基本的な使い方はMaxonJapanさんの動画を参考にして欲しい。
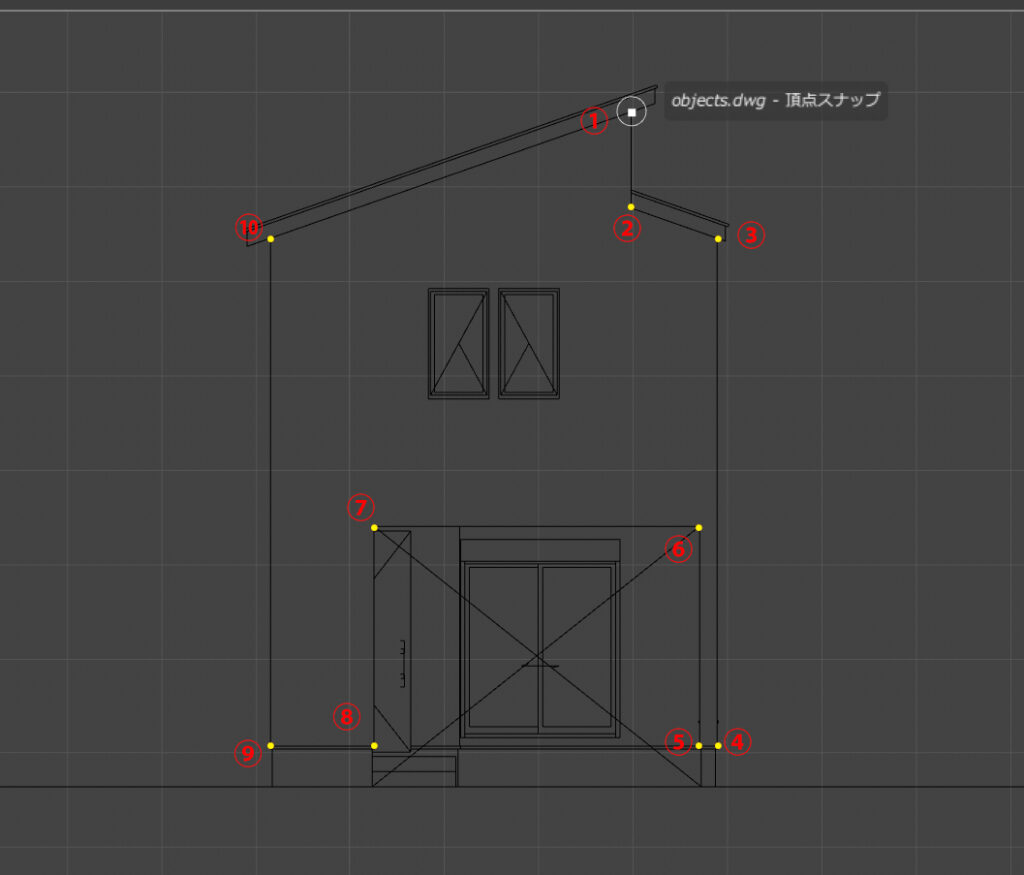
南面立面図より作業を行う。ポイントモード+ポリゴンペンを選択し、上画像の番号順に端点をクリックしていき、最初のポイントを最後にクリックして閉じるとポリゴンが生成される。誤って意図しない箇所をクリックしてしまった場合は、Control+Zでひとつ手前の状態に戻ることができる。
2-2. 開口部を作成
サッシが配置される開口部を先ほど作成した壁のポリゴンに開けていく。作成方法は2種類あり、どちらで行っても問題はない。
2-2-1. ラインカット
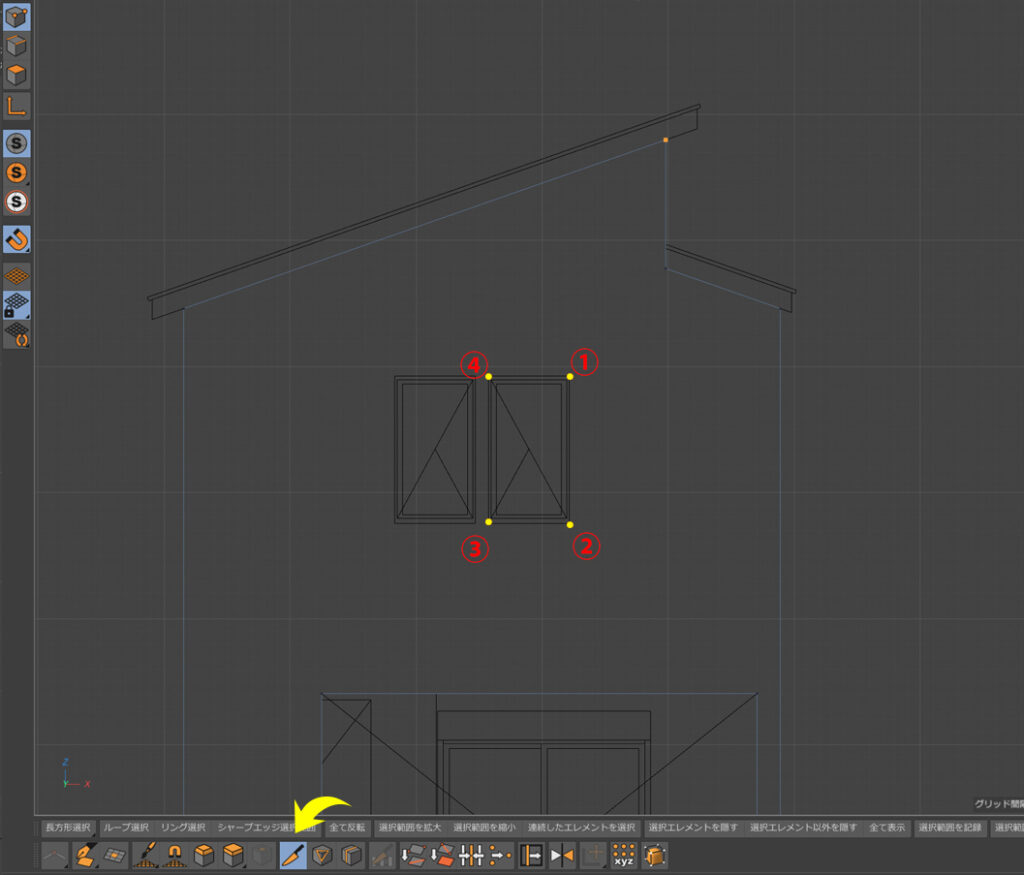
ラインカットツールを利用して開口部をトレースしていく。先ほど作った壁ポリゴンを選択している状態でウィンドウ下部よりラインカットツール(M~K)を選ぶ。上画像の番号順にクリックしていき、最初のポイントに戻る。となりも同様の処理を行いうと、開口部の輪郭ができるので、ポリゴンモードにしてその部分を削除すれば穴のあいたポリゴンが出来上がる。
2-2-2. ブール演算
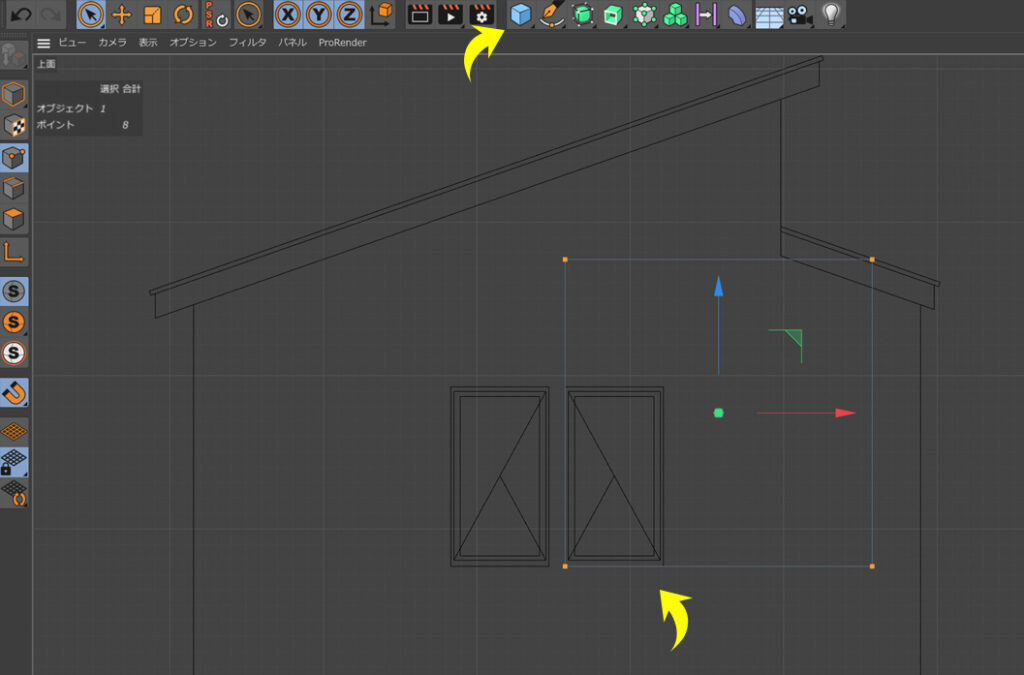
続いて穴をあけるといったらブール演算。立方体オブジェクトを使って穴をあける範囲を作成する。
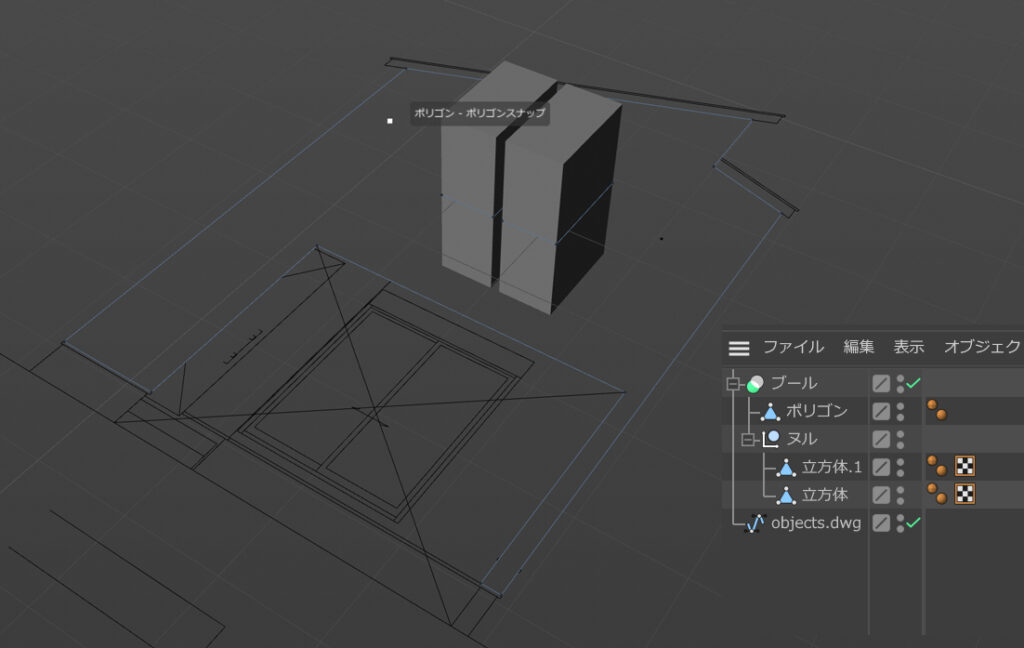
ポリゴンペンで作成されたポリゴンを貫通する形で立方体オブジェクトが配置されるので、作成>ジェネレーター>ブールか、上部メニューより選ぶことでオブジェクトレイヤーにブールを追加する。ブールの中の構成は、上部が穴をあけられるオブジェクトにし、下部を穴のオブジェクトにすると開口部がもうけられたポリゴンが出来上がる。このままの状態では作業性が悪いので、2D図面をまとめた時と同様に、「子オブジェクトを選択」+「オブジェクトを一体化+消去」でひとつのポリゴンにしておくとよい。
2-3. その他のオブジェクトを作成
その他の壁も作成していく。ポリゴンペンはスプラインと性質が異なり、ポイントを閉じて選択を解除しない限り新しいポリゴンが追加されていってしまう。一枚のポリゴン(壁)を作成できたら、オブジェクトレイヤーをクリックして選択解除した後に再度ポリゴンペンにてクリックして作成していく必要がある。(わかりづらい説明だが、実際にやってみたらよくわかってもらえるだろう)
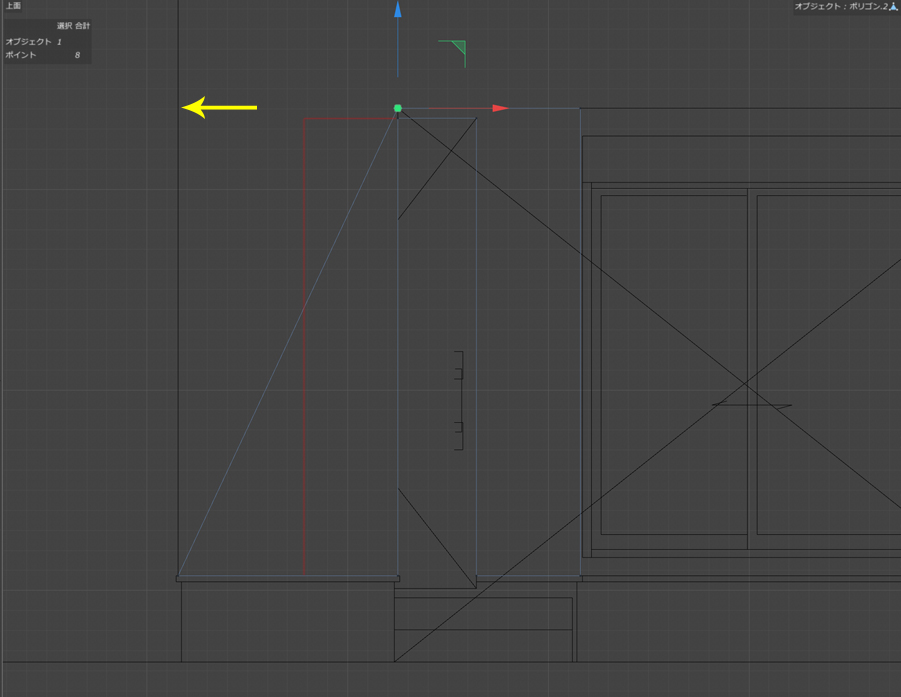
玄関ドアがついている壁面は、そのドア範囲が全面の壁によって見え隠れている。(恐らく赤線程度の範囲)また、左上の壁面頂点がない為にスナップが行えない。玄関ドアについては上画像水色の状態程度でポリゴンを作成しておき、回転させた後に平面図をもとに位置を調整していく。左上頂点については、ポリゴン作成後、移動したいポイントを選択して調整する。
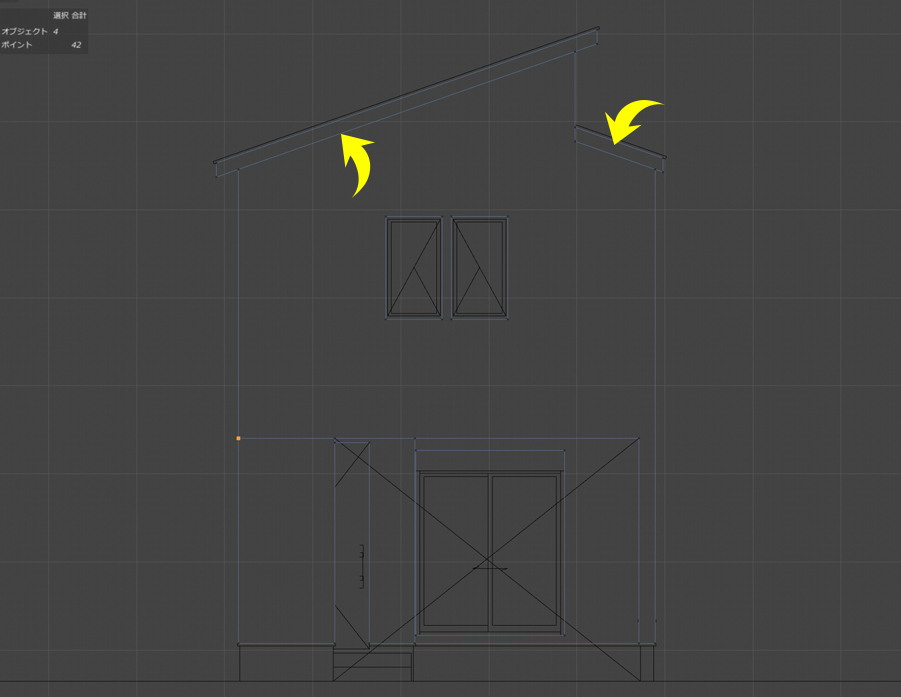
南面は残り、破風を作成して完了である。
2-4. 東・西面も同様にモデリング
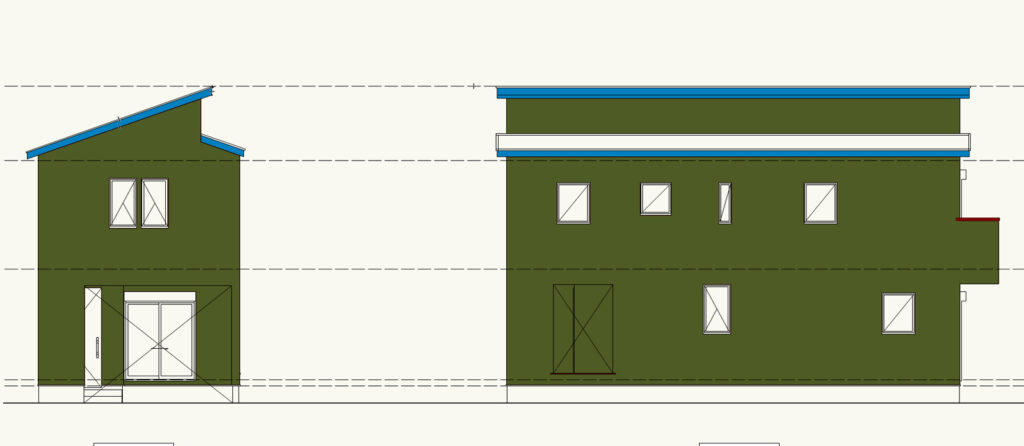
立面図トレース段階でどこまでポリゴンで形を作っていくかについて、弊社では壁・笠木などの金物(基礎水切り除く)・破風くらいで、残りは回転してから対応している。わかりやすいように図面に着色したものをのせておく。黄緑・赤・水色の範囲がポリゴンで作成する箇所だ。
残りの面についても引き続き作成を行っていくが、通常建物は矩形の場合、目に見えるのは2面である。影響がなく見えないところは作る必要はないが、今回はアプローチ+車庫部に壁面の開口部があるので、最低限3面(東南西)の制作は必要かと思われる。
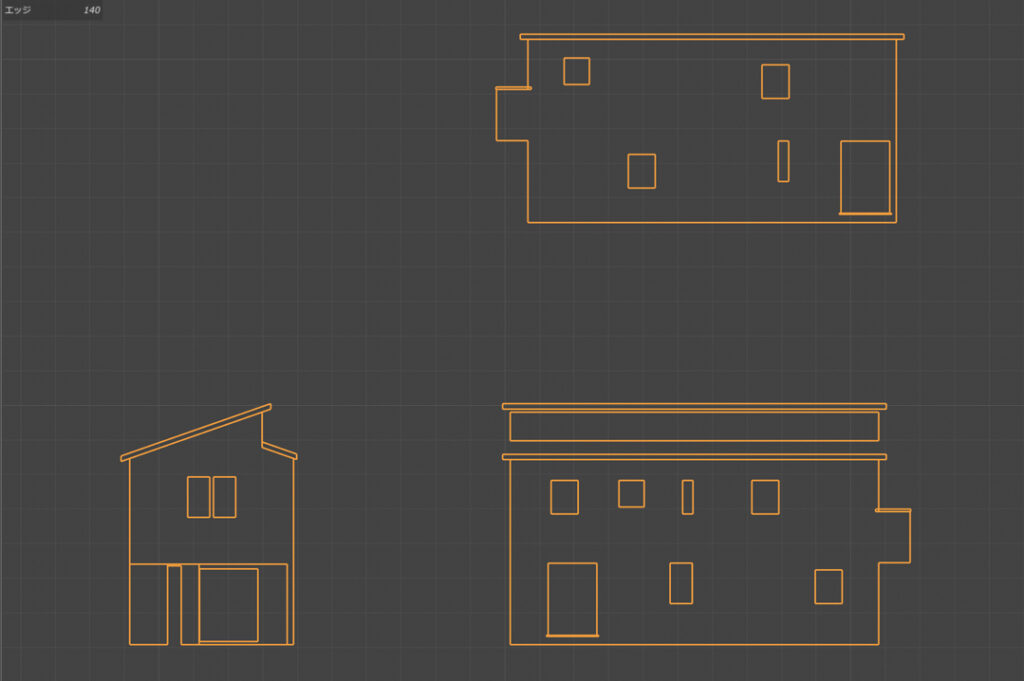
南面・東面・西面についてポリゴンペンによるモデリングを行った。
3. 回転して配置
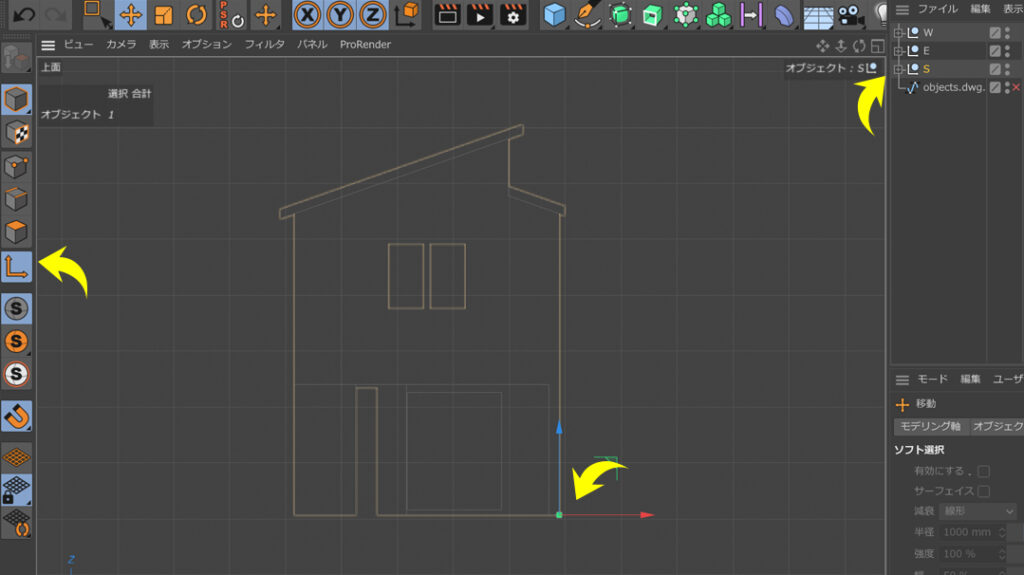
それぞれの面を90°回転させて平面図上に配置していくが、その前に準備を行う。
オブジェクトブラウザでは、方位別にヌルオブジェクト(S、E、W)でまとめており、その軸を壁面の下端に設定しておく。
ヌル選択>左メニューより軸を有効>移動ツールで軸を動かす(スナップ有効)
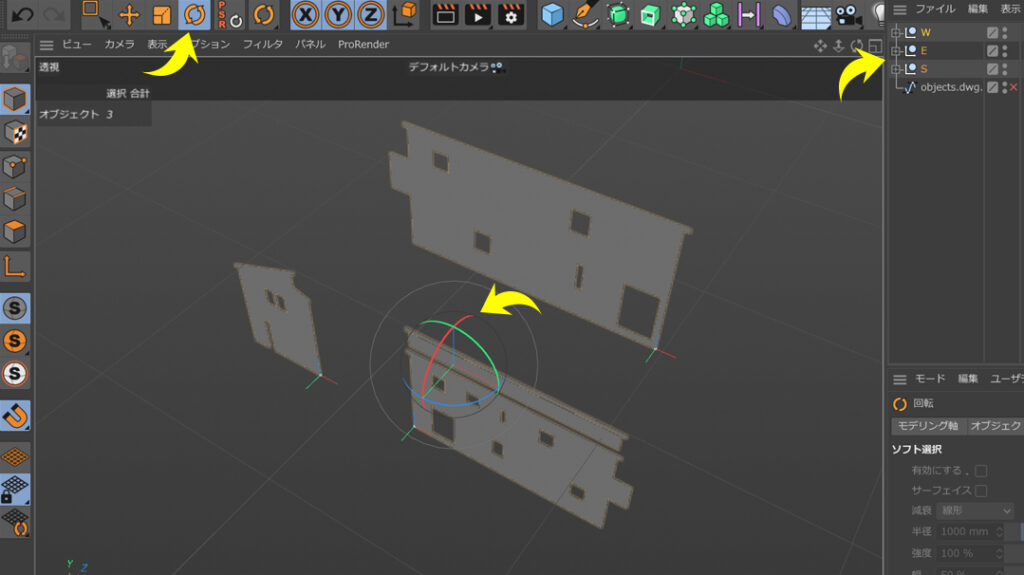
すべてのヌルの軸を設定したら、3つとも選択してからメニュー上部より回転ツールを選択。表示された赤バンドをシフト押しながらクリック&ドラッグ。モデルを90°起こす。
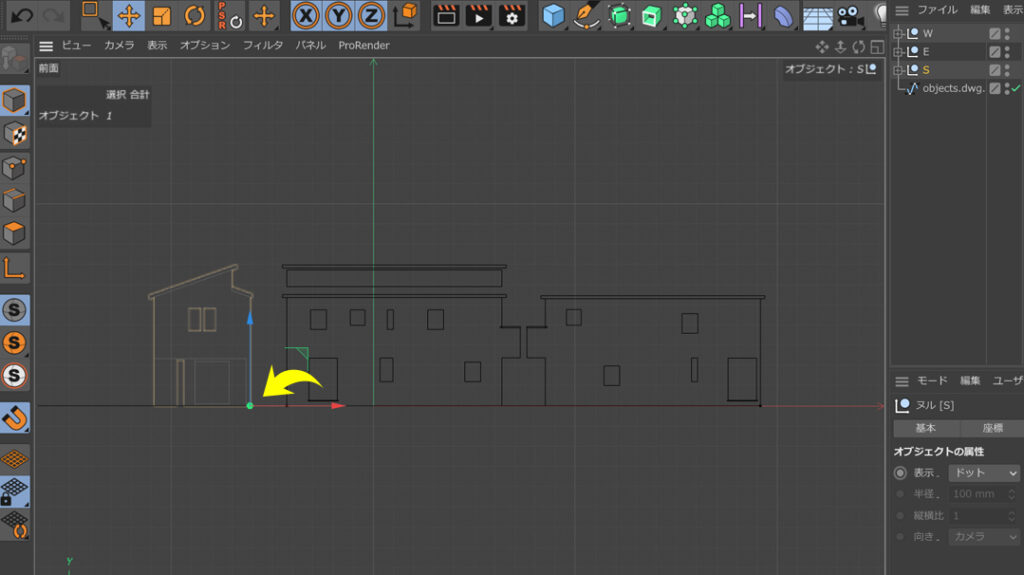
図面のスプラインを表示する。回転した後は、それぞれのY軸値がバラバラなので軸をY=0の値の位置まで移動させる。
これからはわかりやすいように、南と東の2面についての説明を行う。
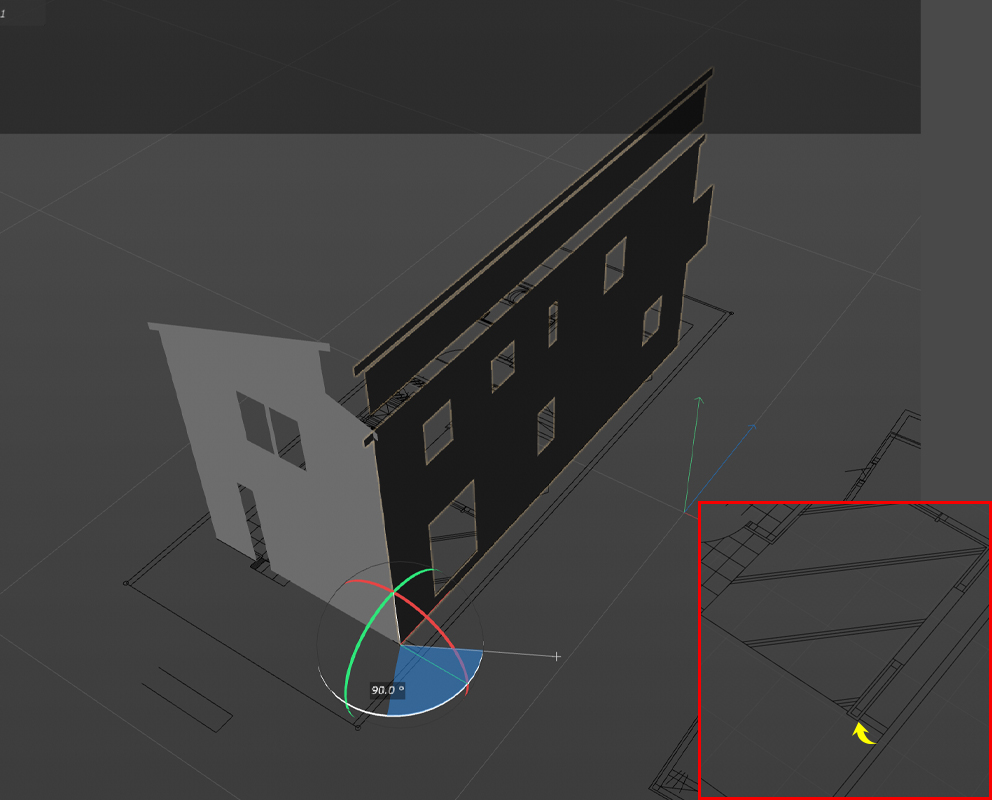
南と東のヌルの軸は上画像右下に示す壁面のコーナー部分に設定している。平面図のこの位置に移動させ、東面は軸を中心に90°回転させる。これで平面的な位置を揃えて配置が完了した。次は細かい位置の調整をしていく。

配置したオブジェクトすべてをモデルモードで選択(オブジェクトレイヤー)、スプライン>軸>軸を中心にを選択。これで選択したオブジェクト個々の軸が中心に設定される。この設定は以後の作業上、とても大事である。

ポイントモードにて、図面の該当する位置に壁のポリゴンを移動させていく。
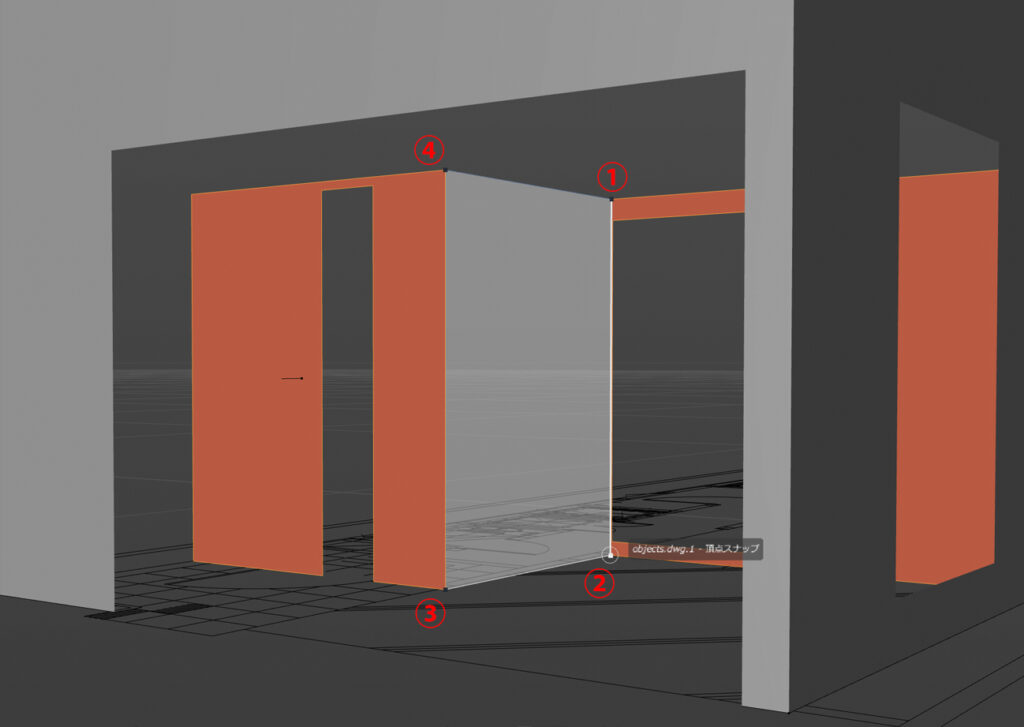
壁を移動していくと、間の抜けている箇所がでてくる。立面図では表れてこなかったこのような壁はポリゴンペンで追加していく。
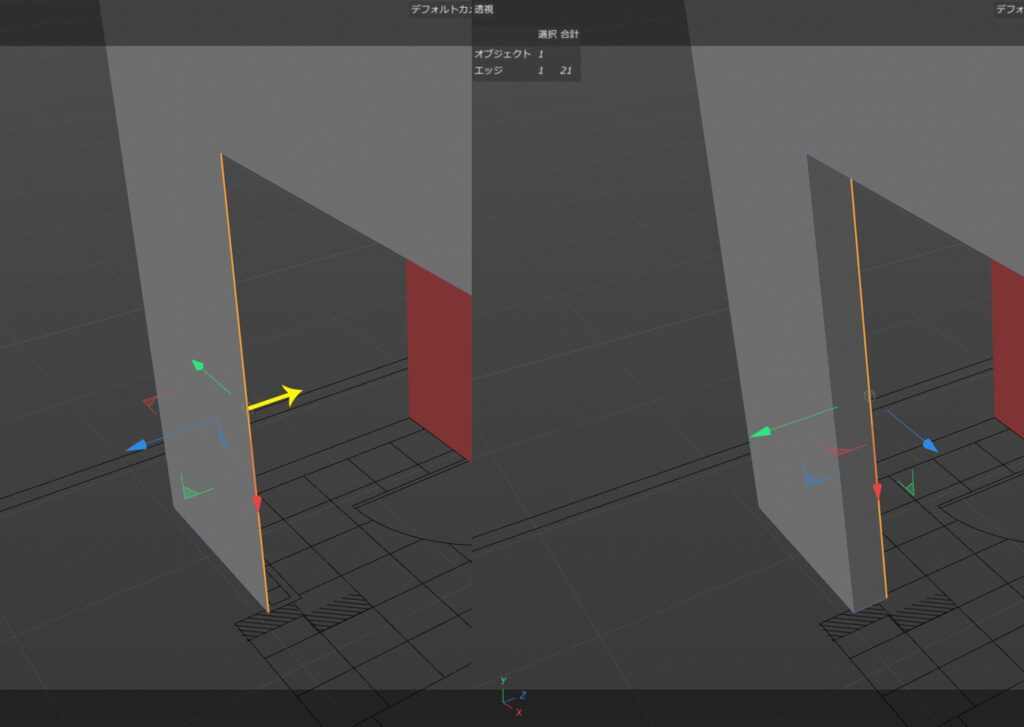
上画像左、この部分は壁面の基準になる4端点がなく、ポリゴンペンが利用できないので異なる方法で追加していく。エッジモードより、上画像部のエッジを選択、Controlを押しながら追加したい方向の矢印バンドをドラッグするとポリゴンが追加される。これは上面図アングルで行うとやりやすい。
次に破風を立体化していく。今回は片流れの単純な形状なので、南面の破風のポリゴンを押し出して作っていく。
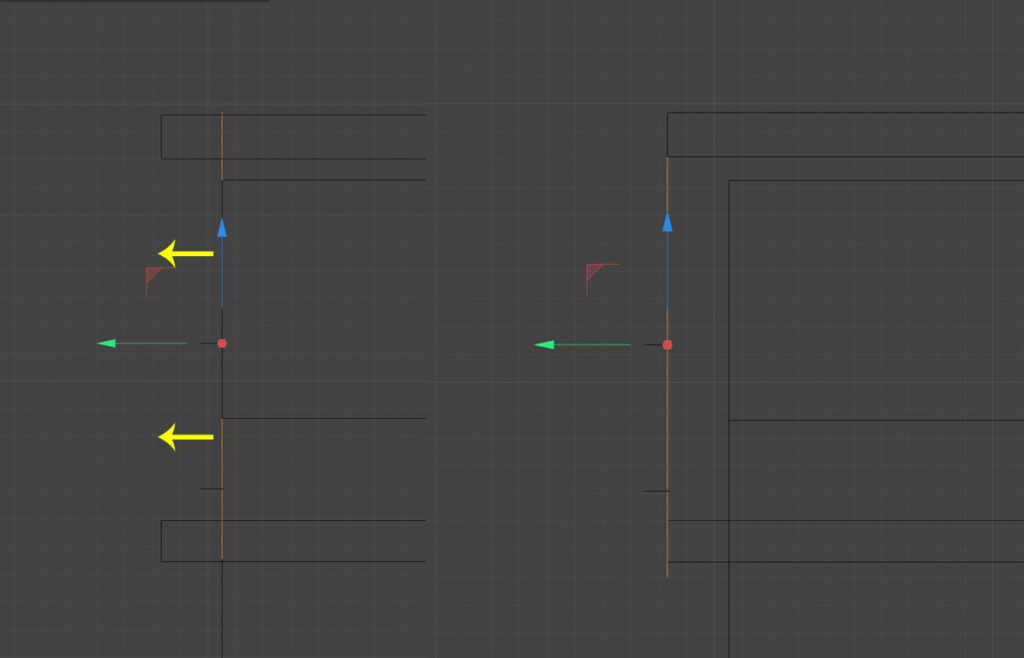
東面立面図には軒の出が描かれているので、南面の破風ポリゴンを出の先端まで移動させる。ポイントモードでスナップさせながらがやりやすいだろう。

ポリゴンモードにして、押し出すポリゴンを選択しておく。上部メニュー「メッシュ」>押し出し(M~T)を選択。押し出したい方向にドラッグしながら調整していく。その時に押し出しメニューの「キャップを作成」にチェックを入れておくことを忘れないように。終点は東面の破風ポリゴンを目安にポイントモードでスナップしながら移動させて完成。
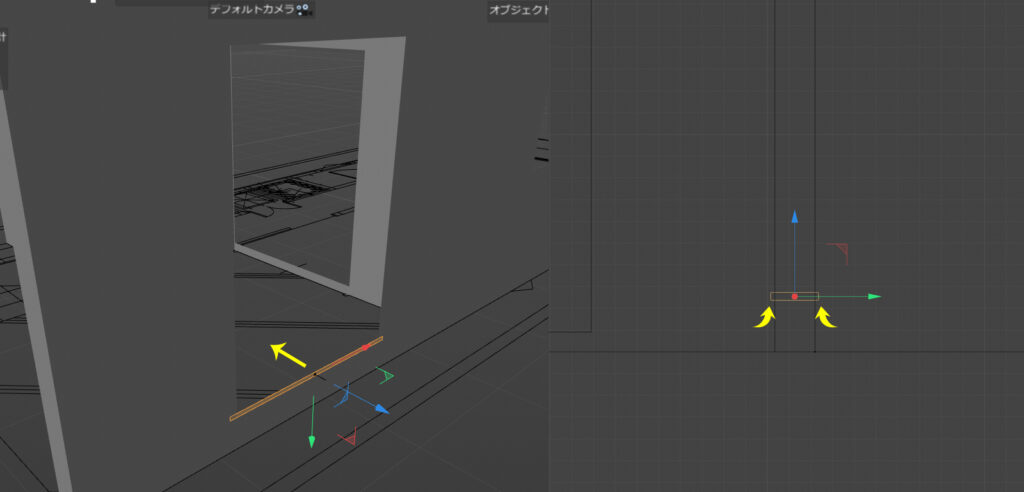
外壁開口部下部に設置される笠木をつくる。破風同様、ポリゴンモードで選択して押し出し(M~T)を行う。壁面の両端ちょっとはみ出す程度に配置する。同様の対応で後方のベランダ手すり壁笠木も対応しておく。
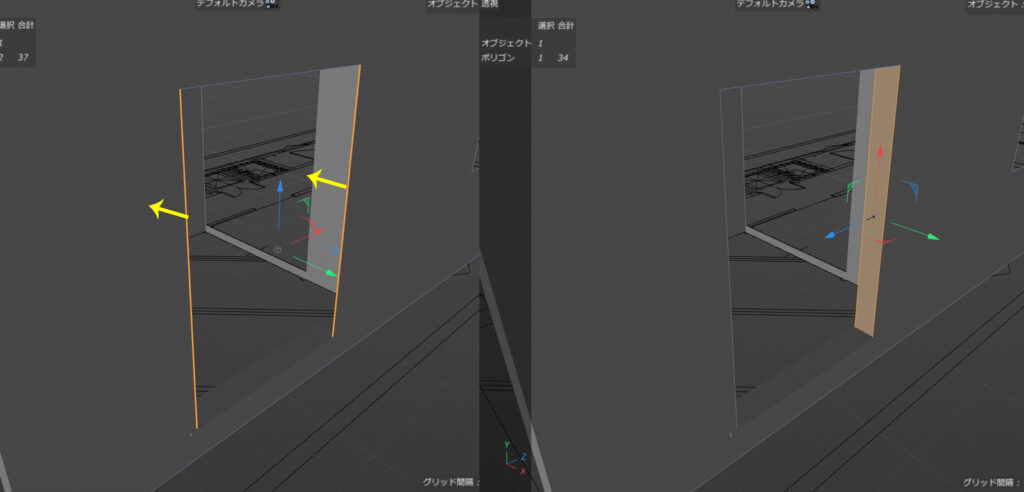
壁の奥行が表現されていないので、両サイドのエッジを選択してcontrolを押しながらドラッグでポリゴンを追加する。
4. 法線チェック

立面図をもとにしたモデリングは以上で終了だ。最後にオブジェクトレイヤー部をわかりやすいように整理しておくとよい。
ここで一度、法線チェックをしておこう。ポリゴンモードで作成したモデルをすべて選択してみると上画像のようにオレンジと青の状態で表示される。青で表示されるオブジェクトは、法線が現在の視点と逆側に向いている状態なので反転していく必要がある。
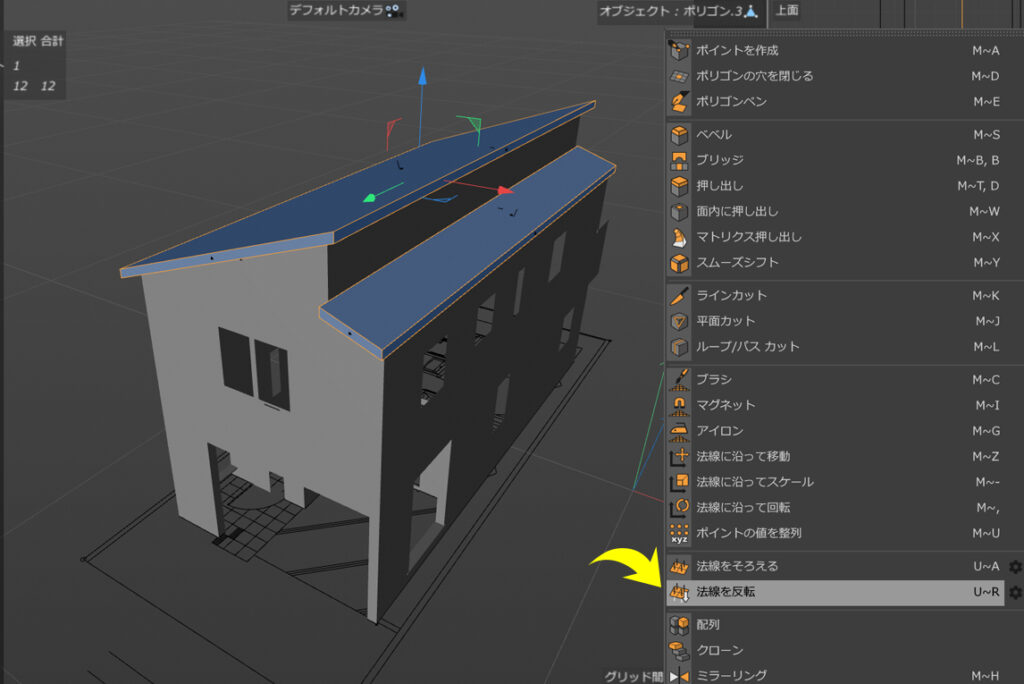
法線が逆になってるモデルを選択して、右クリックから法線を反転を選ぶ。
法線が裏になっていると、レンダリング時の不具合が起こる可能性があるため都度チェックすることが重要である。
5. その他の要素を作りこむ
ここからは立体化されたモデルを基準にして詳細を作りこんでいく。
5-1. 基礎立ち上がり
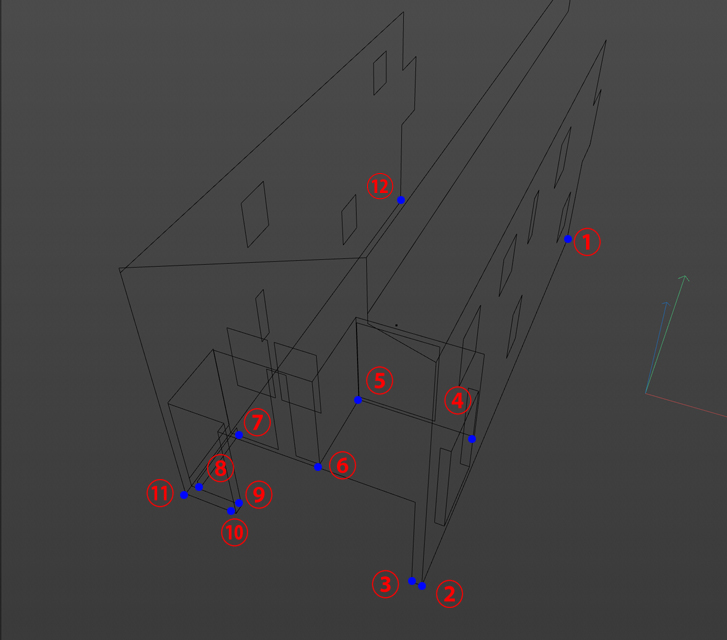
先ほど作成した壁のみを表示して、基礎の軌跡をスプラインで描いていく。外壁の下部を目安にクリックしていき、スプラインを閉じる。

描いたスプラインを選択したまま上部メニューの押し出しオブジェクトを追加すると、スプラインが入れ子になった状態で追加される。押し出し量をY軸の下(マイナス方向)へ400mm(基礎立ち上がり高さ)に設定する。
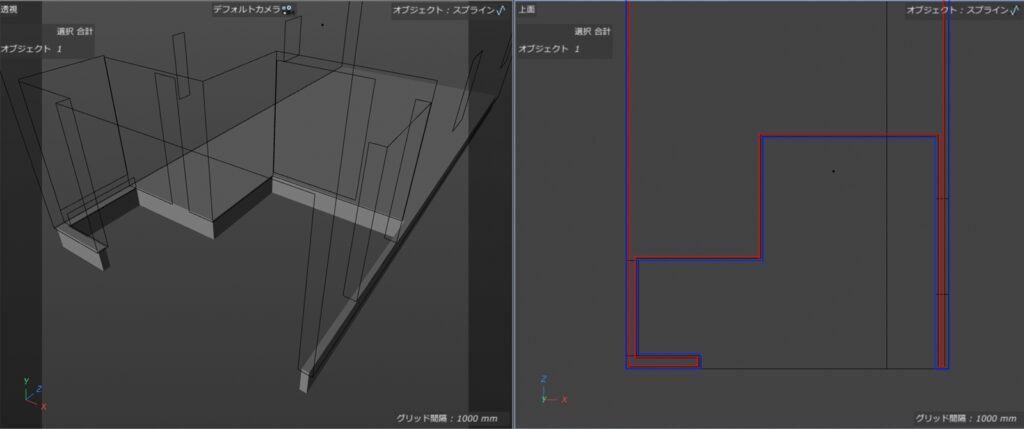
基礎は外壁よりも内側にあるため、上面図より、先ほど描いたスプラインを15mmづつ内へ移動させる。上画像の赤ラインが基礎、青が外壁になる。これで立ち上がり部分は完成だ。
5-2. 基礎水切り
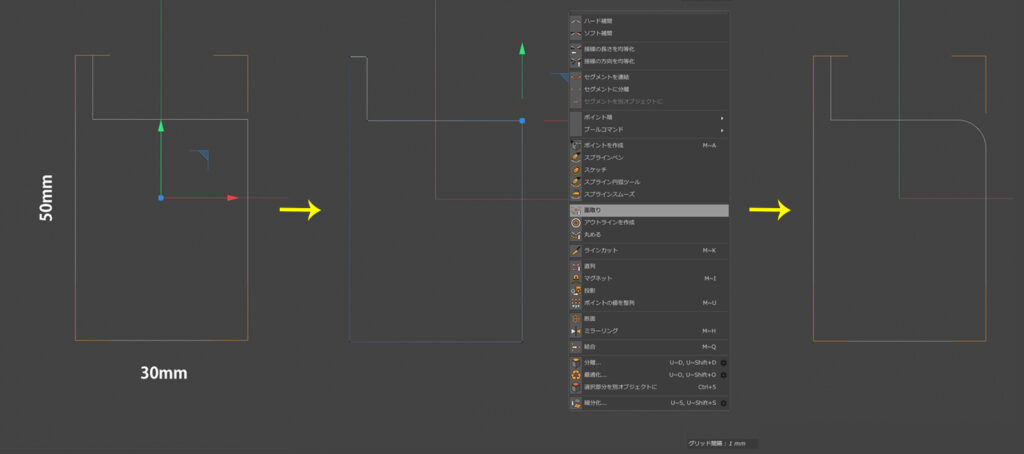
スプラインで上画像一番左のような基礎水切りの形状を描く。上部の寸法は適当で構わない。右上のポイントを選んで右クリック、面取りを5mmで適用する。
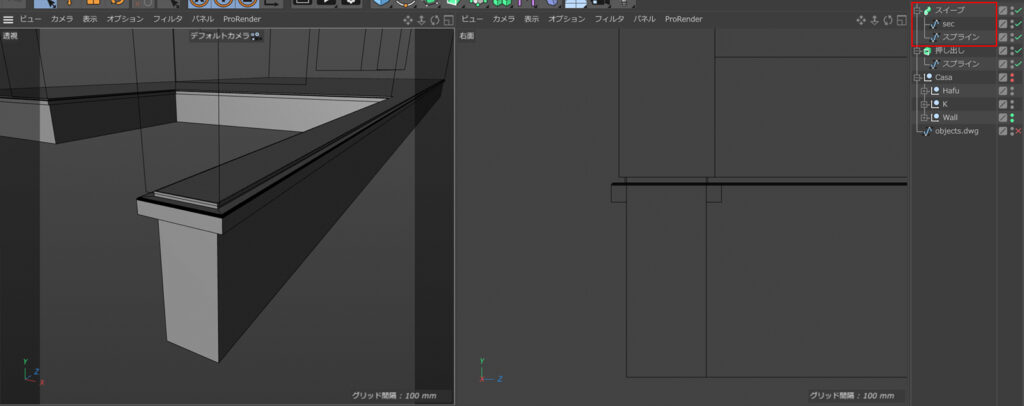
スイープオブジェクトを追加して、水切り断面を上、基礎軌跡のスプラインを下に入れると上画像のような水切り形状ができあがる。外壁と金物との間に溝が設けられている。上下逆の形状になってしまう場合は、断面形状のスケールY値を1からマイナス1に変更するとうまくいく。
5-3. オーバーハング部
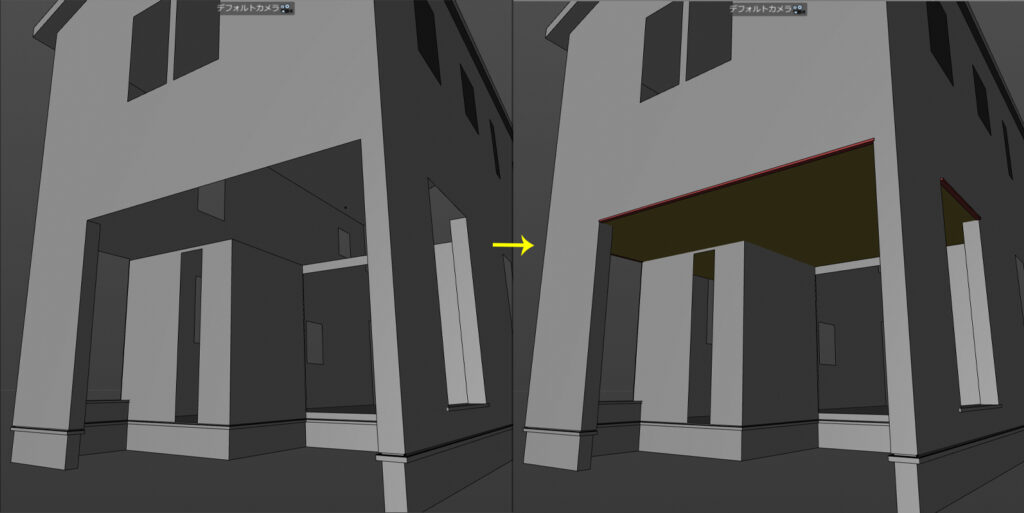
オーバーハング部の水切り(外壁と接する部分:右上画像赤ライン)と上裏天井を立方体とポリゴンで作った。
水切りはH20mmD50mm程度の断面形状で、必要ならば基礎水切りと同様に外壁との溝を作成したりする。後方のベランダ部にも同様の対応が必要となる。
5-4. 屋根板金

破風オブジェクトから上画像左のように上部のポリゴンを選択して右クリック、「選択部分を別オブジェクトに」を選ぶ。生成されたポリゴンを利用して屋根の詳細を作りこんでいく。
屋根下端部を破風よりも30mm外側まで延長したいので、エッジを選択し、Shiftを押しながらバンドをドラッグで移動させる。(上画像右)エッジモードで行うと、軸がローカルに合っているので移動がしやすい。
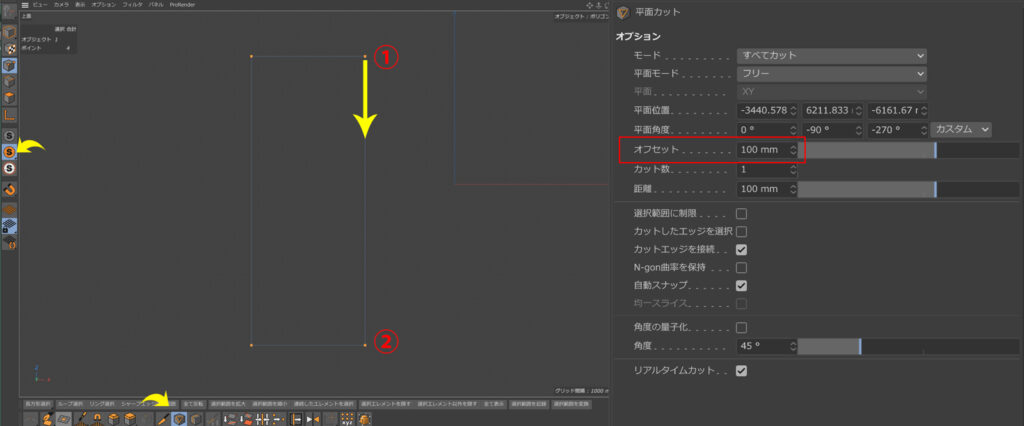
棟板金を作成していく。わかりやすいように左端のメニューより「ソロビューシングル」を選んで屋根用のポリゴンのみの表示にしておく。棟板金の幅は100mmになるので、平面カットのオフセットに100mmと入力し、上図の①から②のポイントをクリックしていく。その内側へ100mmオフセットした形でエッジが作られる。
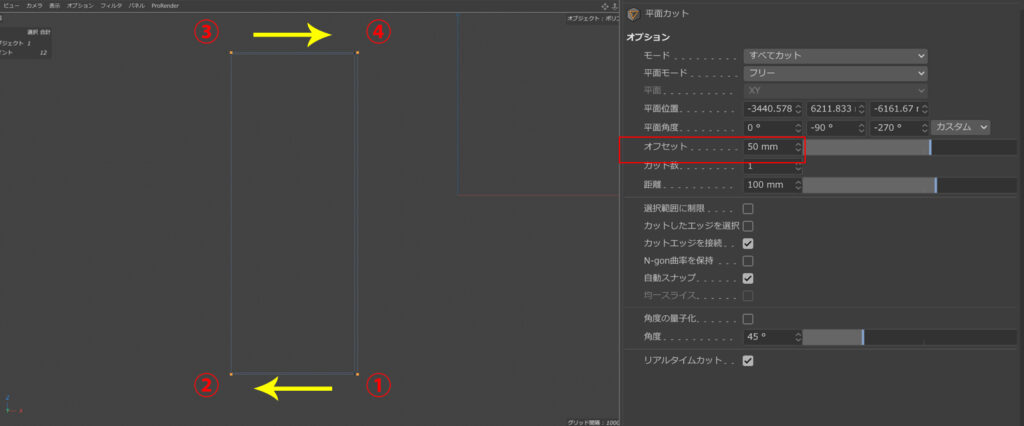
次にオフセットを50mmにして、ケラバ板金部を作成する

棟板金を立体化していく。上部のエッジを選択してX軸方向に10mm押し出し範囲をひろげる。ポリゴンを選択して押し出し。最大角度を120°、押し出し量は30mmに設定。下のポリゴンを選択・押し出し10mmを行い、破風板にかかる部分もつくっておく。
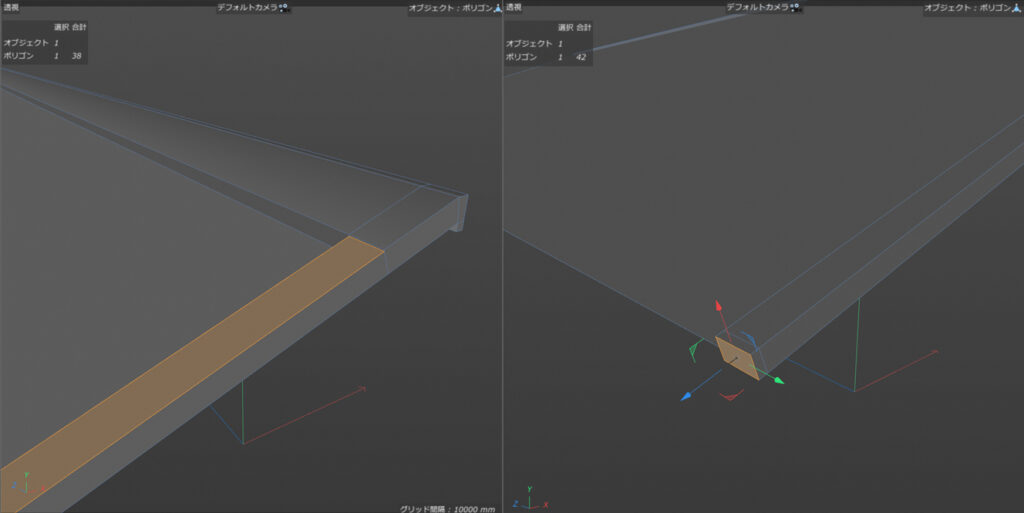
ケラバ部も押し出す。量は28mm。棟よりも少しだけ低く設定し板金の厚さ分程度の段差とする。下部のポリゴンも10mmほど押し出して段差を作っておく。
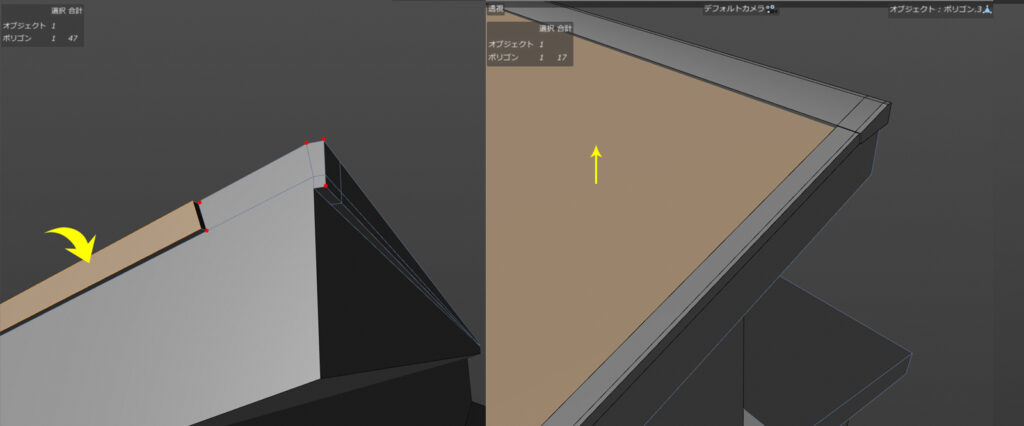
他のオブジェクトを表示する。ケラバ板金の破風へのかぶりを10mm押し出しでつくり、棟板金のエンドを上左画像赤点をポイントとしたポリゴンをつくり12mm押し出す。屋根材(コロニアルを想定)面も20mm押し出して終了。他の箇所にも適用して屋根は完成となる。
5-5. ポーチ階段
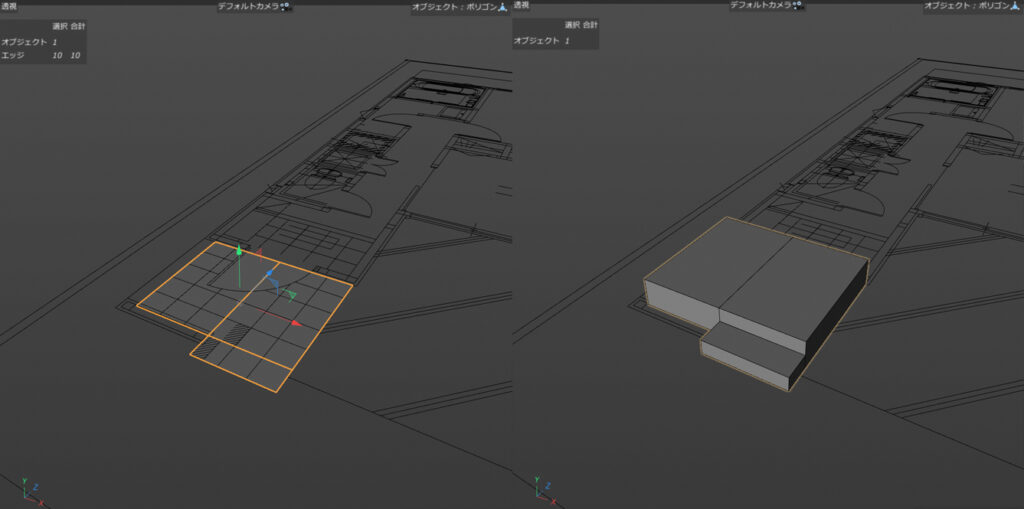
ポーチはポリゴンペンにてかたちをつくり、単純に押し出して作成する。1段の高さは図面より160mm。

いままで作成していた住宅のモデルは、外壁の下端をY=0にしていたので、基礎の高さ分(400mm)上部に移動させる。
6. サッシ・玄関ドア
残りはサッシと玄関ドアの配置になる。これらのオブジェクトについては流用性が高いので、その都度作成することはない。詳細レベルで作成し、コンテンツブラウザなどを利用してストックしておく。必要に応じて呼び出すことで、作業時間を短縮している。今回はその作成方法を説明しないが、いままで説明したツールと単純な立方体+ポリゴンを使うだけで作ることができる。
最後にすべてのオブジェクトを反映したモデルと、そのオブジェクトレイヤー画像を掲載しておく。
オブジェクト名は英語にする必要はないが、アルファベットで構成させておくことをすすめる。

7. Cinema4Dで住宅外観モデリング まとめ
以上が、Cinema4Dを利用して住宅外観をモデリングする方法の解説である。
1.立面図をもとにポリゴンモデリング
2.回転して平面図に合わせる
3.位置関係を調整
4.その他の詳細をつくりこむ
たいていの建築・インテリアモデリングはこの段取りで行うのが効率的である。
今回は、C4Dを学び始めの方でも、順を追って進行していけば、住宅外観レベルのモデリングをマスターできるように構成していったつもりだ。
経験を積んでいってしまうと、迷いのポイントが的確にとらえられなくなる。説明がわかりずらかったり、不十分な点がある場合はコメントでお知らせいただけると有難い。よりよいチュートリアルとして反映させていきたいと思う。
▼▼Cinema4Dを使った家具モデリングについてはこちらをご覧いただきたい。よりレベルの高い内容となっている。
>>【Cinema4D】 ソファ・モデリングを解説【チュートリアル】
▼▼この住宅モデリングをBlender・3dsMaxで行った場合の解説記事はこちら
>>【建築パース】住宅外観モデリングをマスターしよう Blender編
>>【建築パース】住宅外観モデリングをマスターしよう 3dsMax編
☆この記事がお役にたちましたら、シェア・リツイート・ピン・ブックマークをよろしくお願いします。

