【建築パース・CGパース】住宅外観モデリングをマスターしよう 3dsMax編

3DCGを利用して建築パースを作りたいが、そもそもの情報が少なく悩んでいないだろうか。
また、手探り状態で始めたものの、自分の方法がほんとうによいのか疑問に思っている方も少なくないだろう。
この記事で解説する方法を、実際に手を動かし実践してもらえば、住宅レベルのモデリングであればたいていのものが対応できる。
効率化を第一に考えながら、クオリティは落とさないモデリング方法を体系的かつ徹底的に解説した内容であり、いろんな場面に応用ができるためだ。
下で紹介する2D図面をもとに立体化していく過程を、ツールの使い方を含め細かく説明していく。
図面データーはダウンロード可能なので、実際に自分の環境でモデリングを行っていただけると理解が深まるだろう。
3DCGを利用した建築パース制作においてモデリング技術は欠かすことのできない重要なスキルである。
今回の記事を読み終えれば、ポリゴンモデリングの基本が理解できるはずだ。
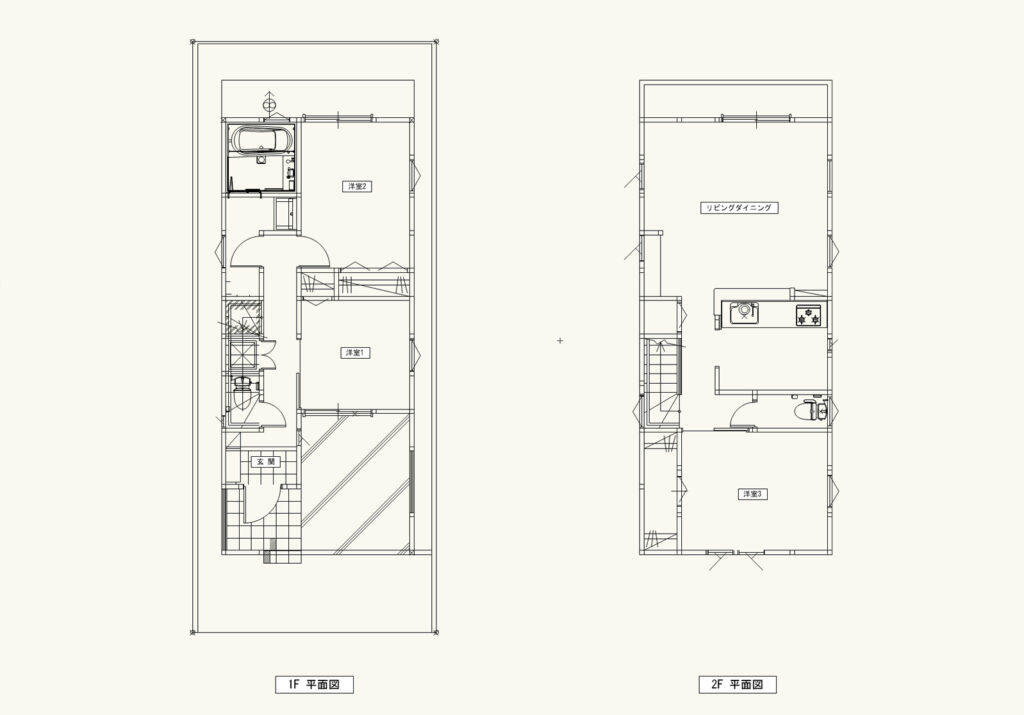
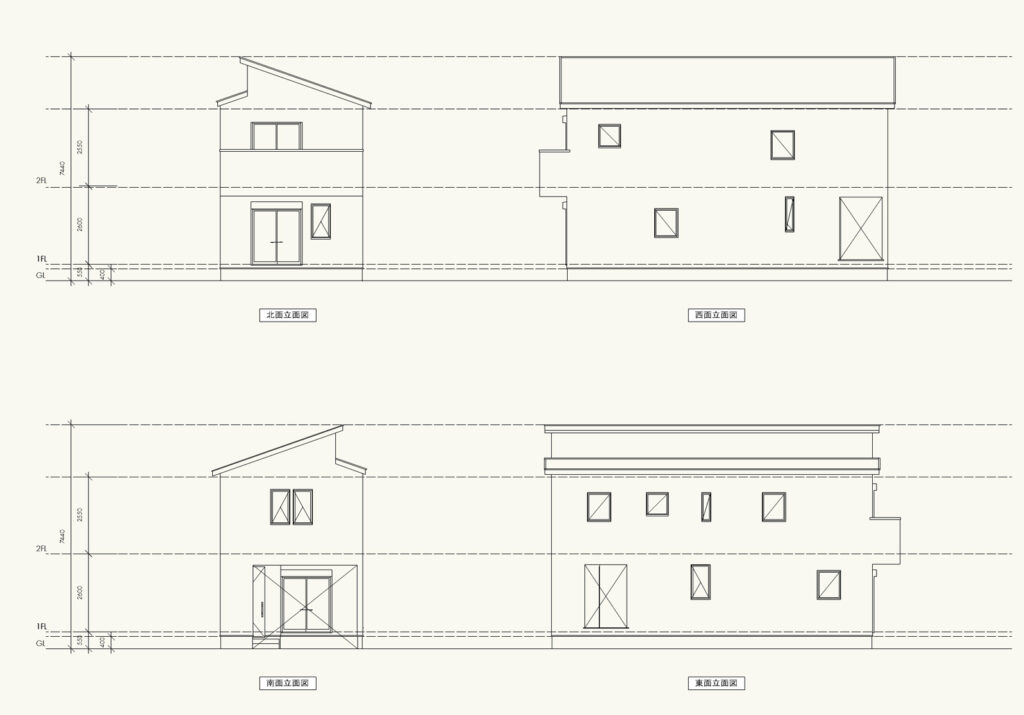
1. 建築図面を3dsMaxに読み込む
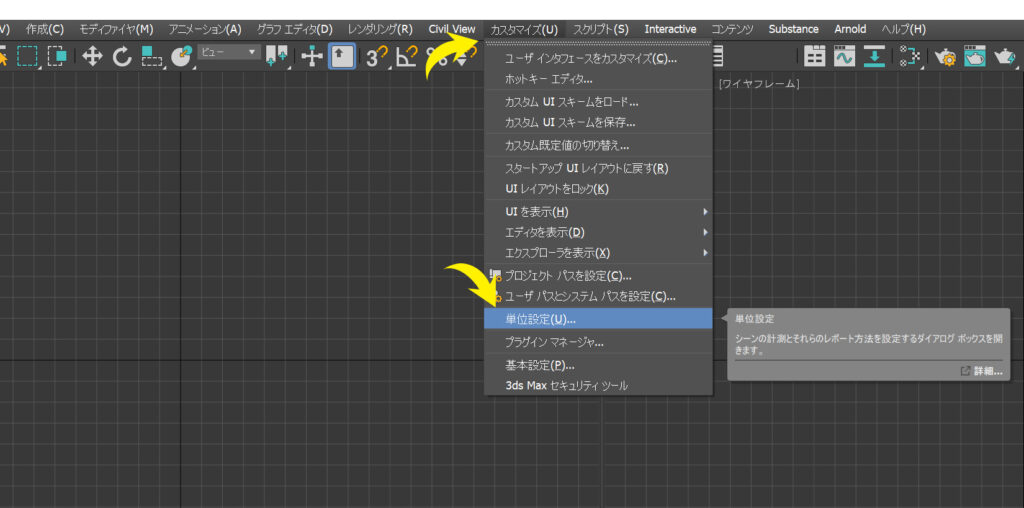
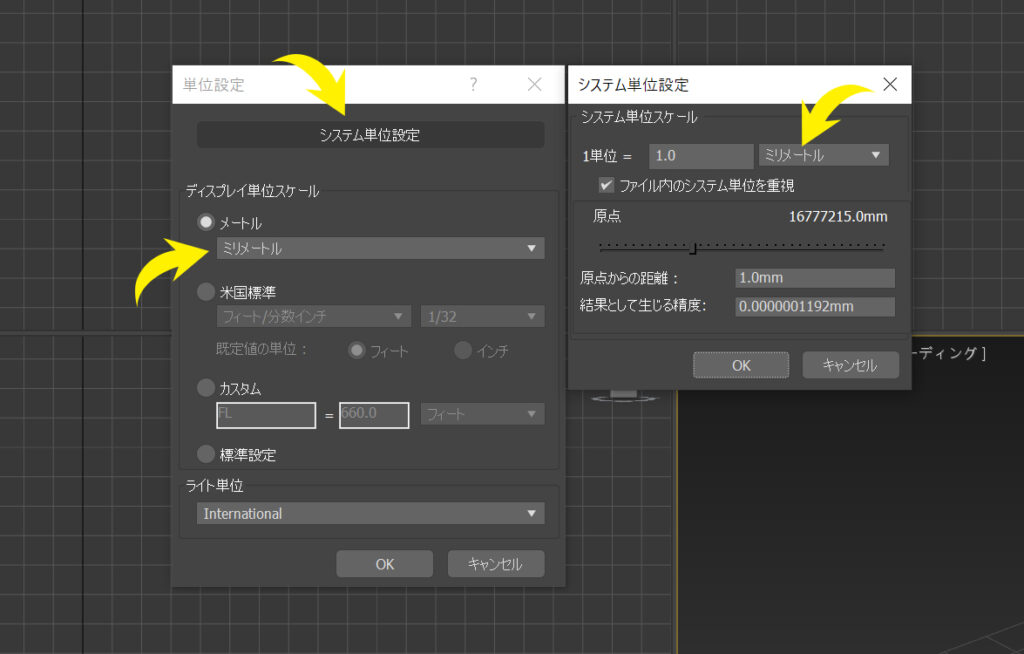
上部メニュー[カスタマイズ]より[単位設定]を選択。開いた単位設定ウィンドウの[システム単位設定]タブをクリックし、システム単位スケールの単位を「ミリメートル」へ。単位設定ウィンドウのディスプレイ単位スケールもミリメートルにする。
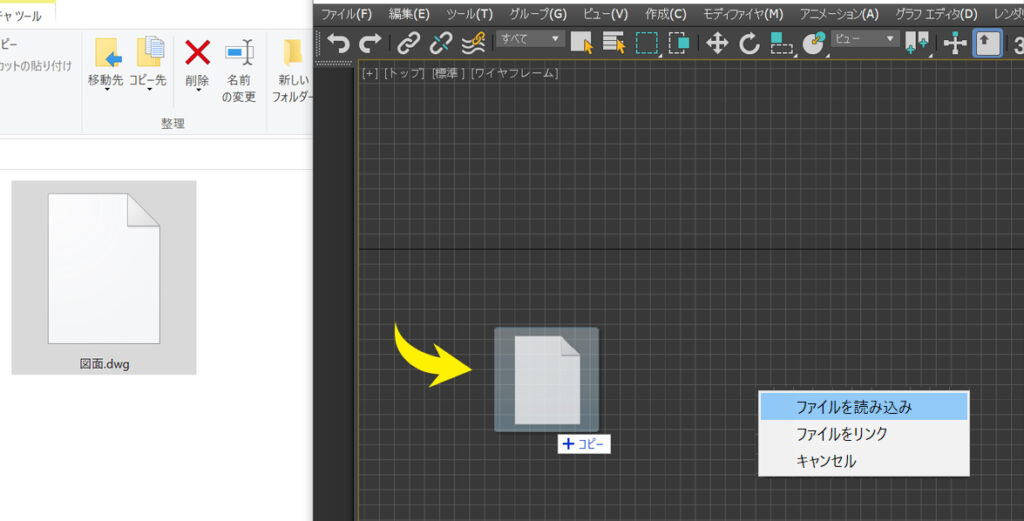
DXFまたはDWG形式の図面データを3dsMaxへ読み込む。ファイルのアイコンを3dsMaxウィンドウ上へドラッグ&ドロップするとウィンドウが表示されるので「ファイル読み込み」を選択。
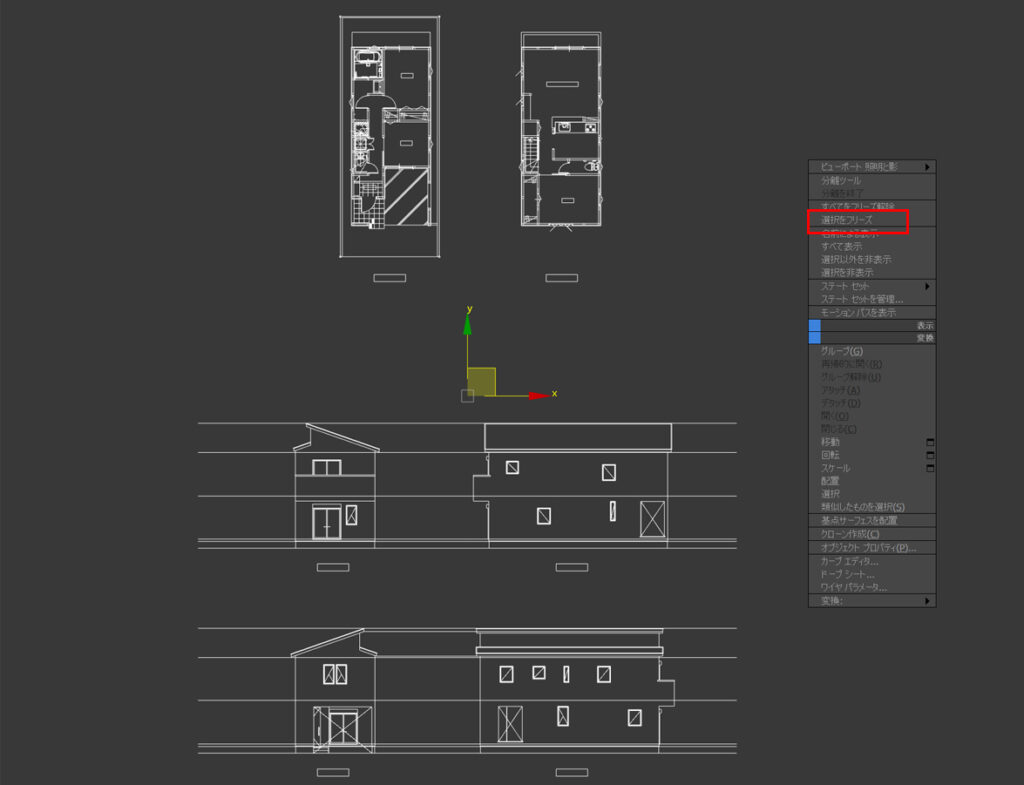
読み込んだ図面が動かないようにロック(フリーズ)しておく。図面を選択して、右クリックでコンテクストメニューを表示して、「選択をフリーズ」を選ぶ。フリーズ状態のカラーを変更して見やすいようにしておくとよい。
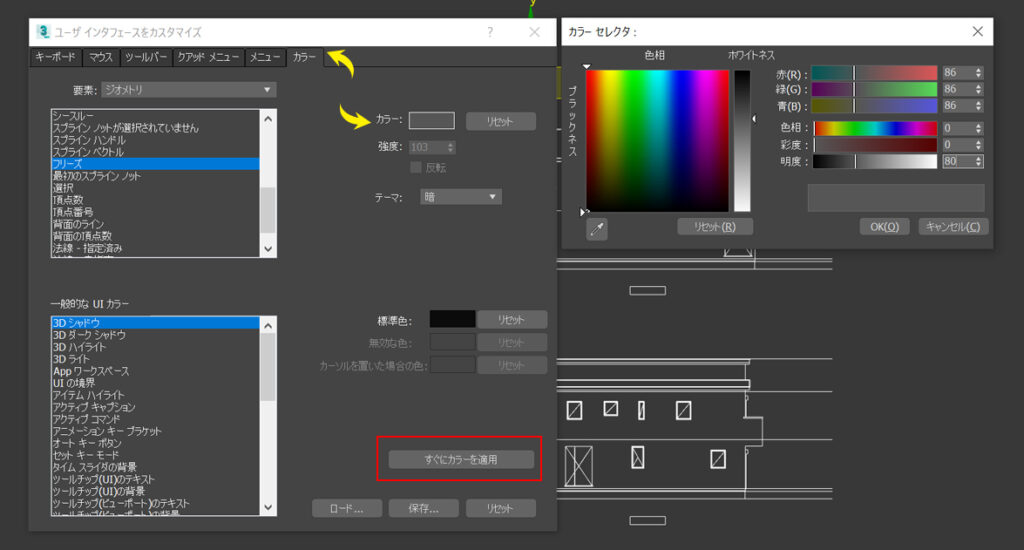
上部メニュー[カスタマイズ]より「ユーザーインターフェイスをカスタマイズ」を選択。カラータブを選び、要素をジオメトリへ。フリーズを選択してから右上のカラーを変更後、右下の「すぐにカラーを適用」する。
一度フリーズを解除して、再度行うことで既にフリーズ済みのオブジェクトに反映される。
2. 立面図をもとにモデリング
建築モデリングの進め方を大まかに説明しておく。特殊な理由がない限り、立面図をポリゴンでトレースして、そのモデルを平面図に合わせ配置していくという方法になる。間違いなくこれが一番効率的である。住宅のインテリアでは、展開図を書く場合が少ないため平面を元に開口部の高さを調べながら作成することもあるが、店舗・内装等については展開図をベースに制作する方法がよい。
今回の住宅モデリングも立面図をトレースし、回転させて平面図に合わせていくやり方で進行していく。
2-1. 壁面をモデリング
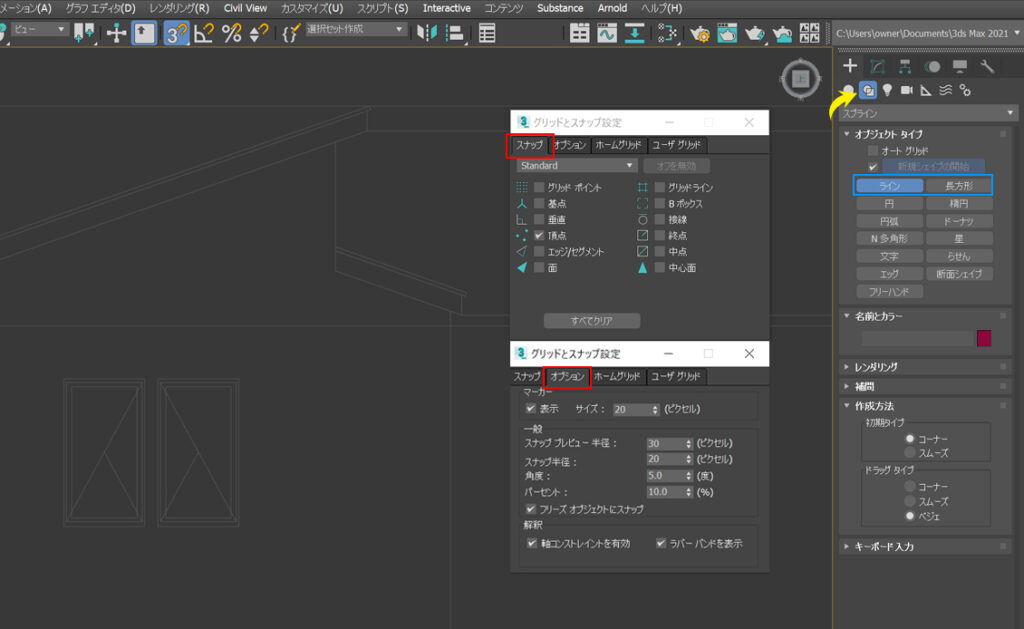
まずはスナップを有効にして設定を行う。画像のようにスナップは頂点にチェック、オプションで「フリーズオブジェクトにスナップ」と「軸コンストレイントを有効」にチェックを入れておくのがおすすめである。
メインのツールとしては、作成タブのスプラインより「ライン」と「長方形」を多用して行う。
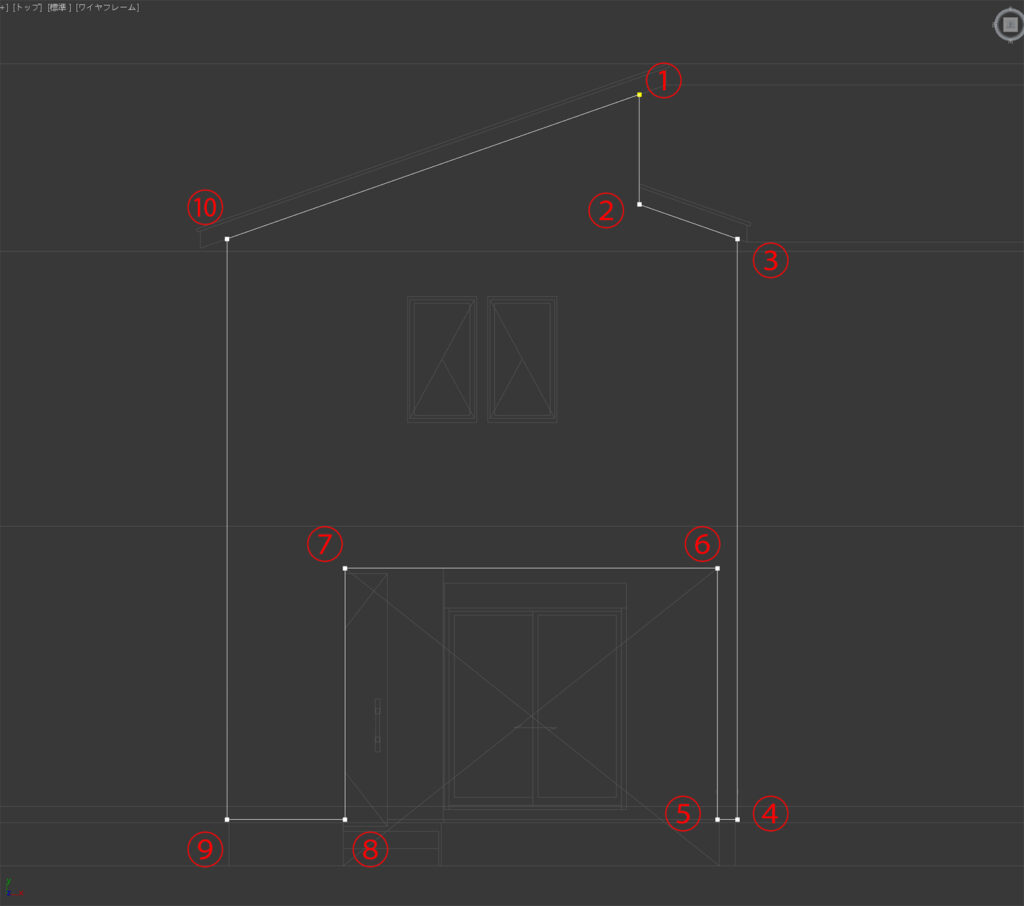
南面立面図より作業を行う。ライン<スプライン>を選択し、上画像の番号順に端点をクリックしていき、最初のポイントを最後にクリックして閉じる。誤って意図しない箇所をクリックしてしまった場合は、deleteキーを押すことでひとつ手前の状態に戻ることができる。
2-2. 開口部を作成
サッシが配置される開口部を先ほど作成した壁のスプラインに開けていく。3dsMaxのブーリアンは手間がかかるのであまり多用はしないので今回は割愛する。
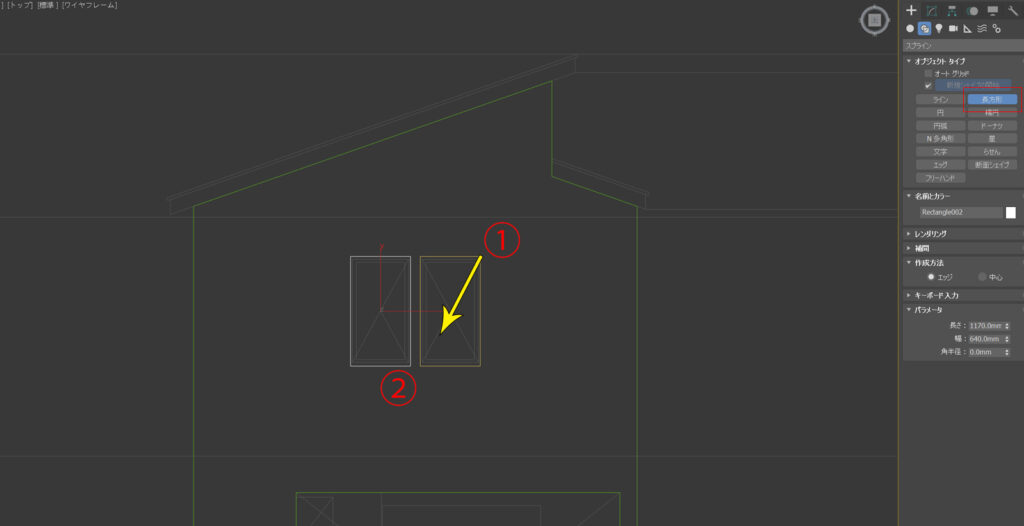
長方形<スプライン>を利用して開口部をトレースしていく。頂点①から②にへドラッグすることで形状ができあがる。
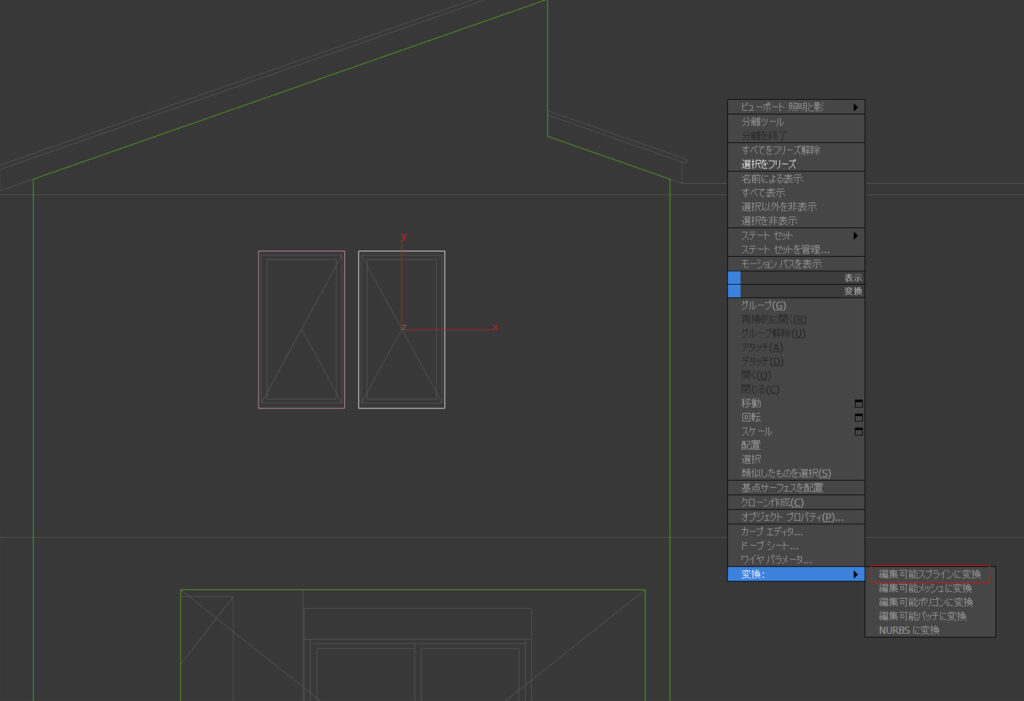
作成したスプラインを選択した状態で右クリックを行うとクアッドメニューが表示されるので、[変換]>[編集可能スプラインに変換]を選択。
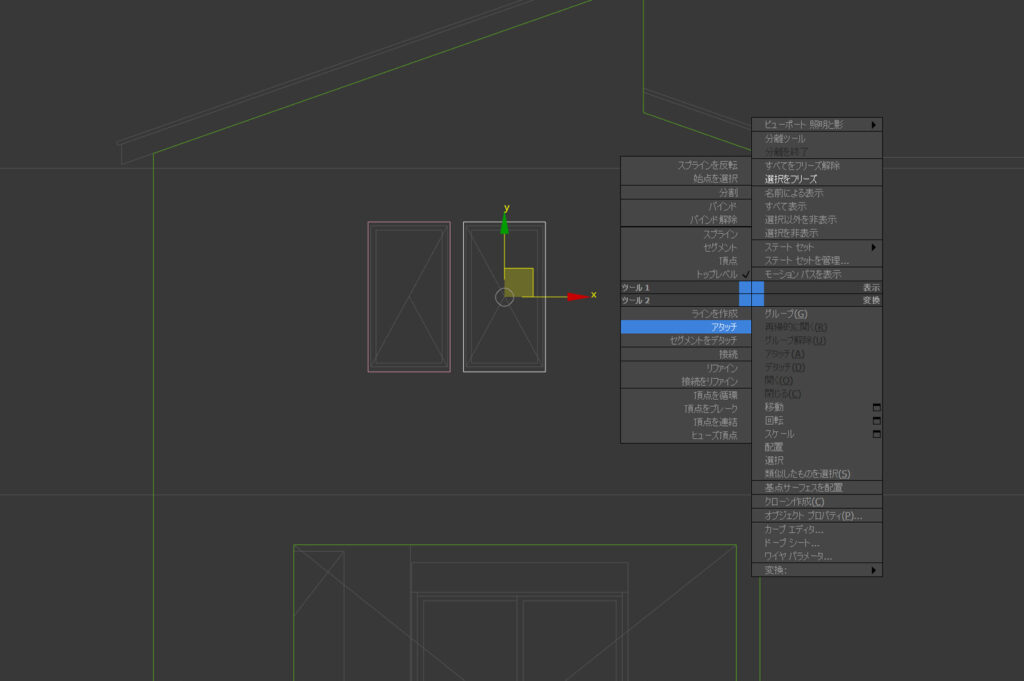
再度右クリックを行い、ツール2の「アタッチ」を選択し、穴があけられる方のスプラインをクリックすると開口部ができあがる。
一連の、「編集可能スプラインに変換」と「アタッチ」はショートカット設定しておくと効率的に作業が行えるだろう。ショートカットは、上部メニュー[カスタマイズ]>[ホットキーエディタ]で可能。
2-3. その他のオブジェクトを作成
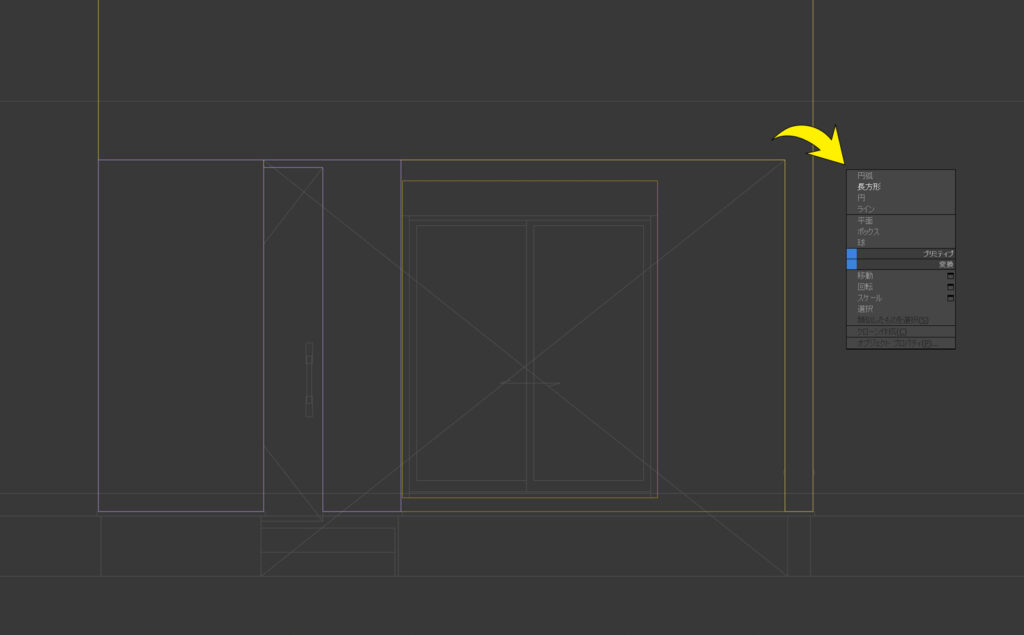
その他の壁面も同様の対応で作成を行う。controlを押しながらビュー上を右クリックすると、ジオメトリの作成メニューが表示されるので、こちらを利用して効率的に進行していこう。
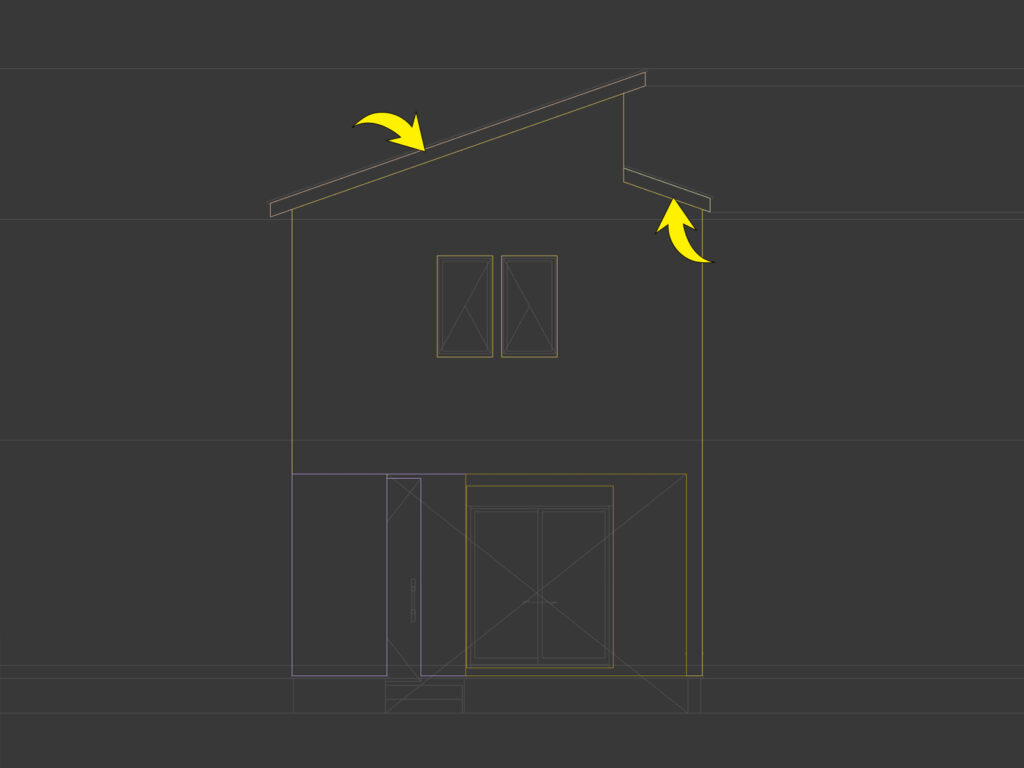
南面は残り、破風を作成して完了である。
2-4. 東・西面も同様にモデリング
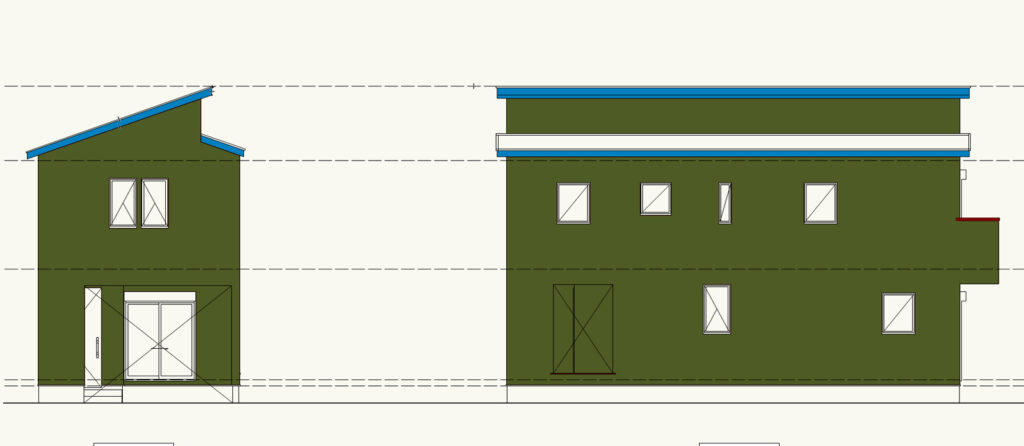
立面図トレース段階でどこまでポリゴンで形を作っていくかについて、弊社では壁・笠木などの金物(基礎水切り除く)・破風くらいで、残りは回転してから対応している。わかりやすいように図面に着色したものをのせておく。黄緑・赤・水色の範囲がポリゴンで作成する箇所だ。
残りの面についても引き続き作成を行っていくが、通常建物は矩形の場合、目に見えるのは2面である。影響がなく見えないところは作る必要はないが、今回はアプローチ+車庫部に壁面の開口部があるので、最低限3面(東南西)の制作は必要かと思われる。
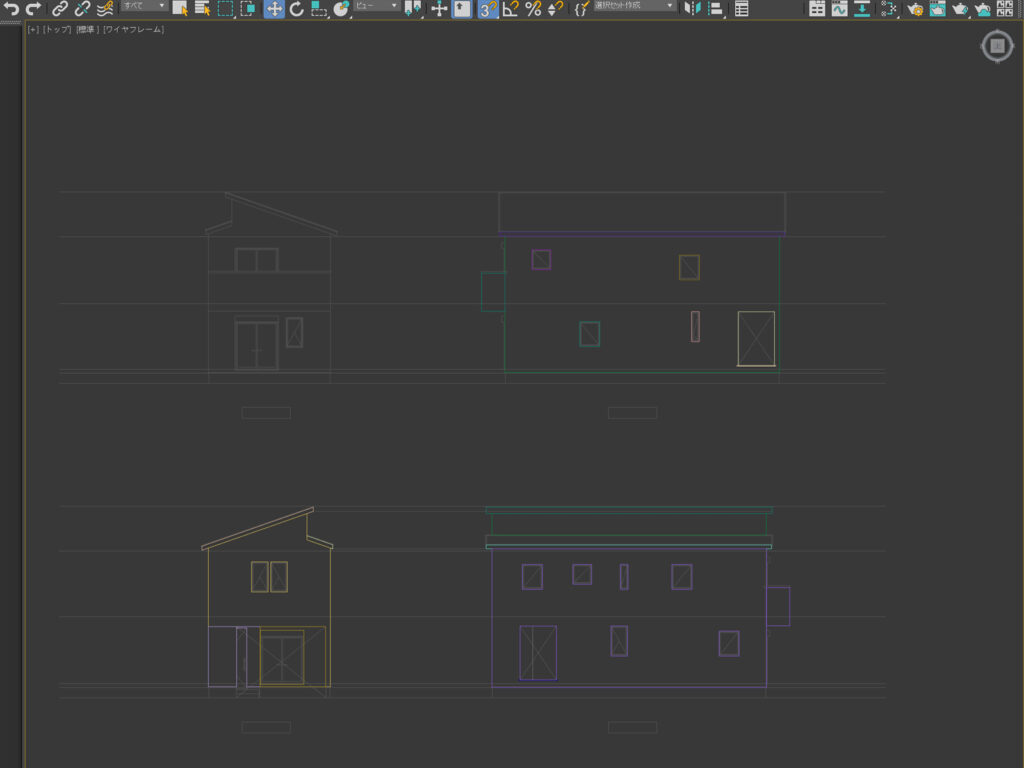
南面・東面・西面についてスプラインによるモデリングを行った。
3. 回転して配置
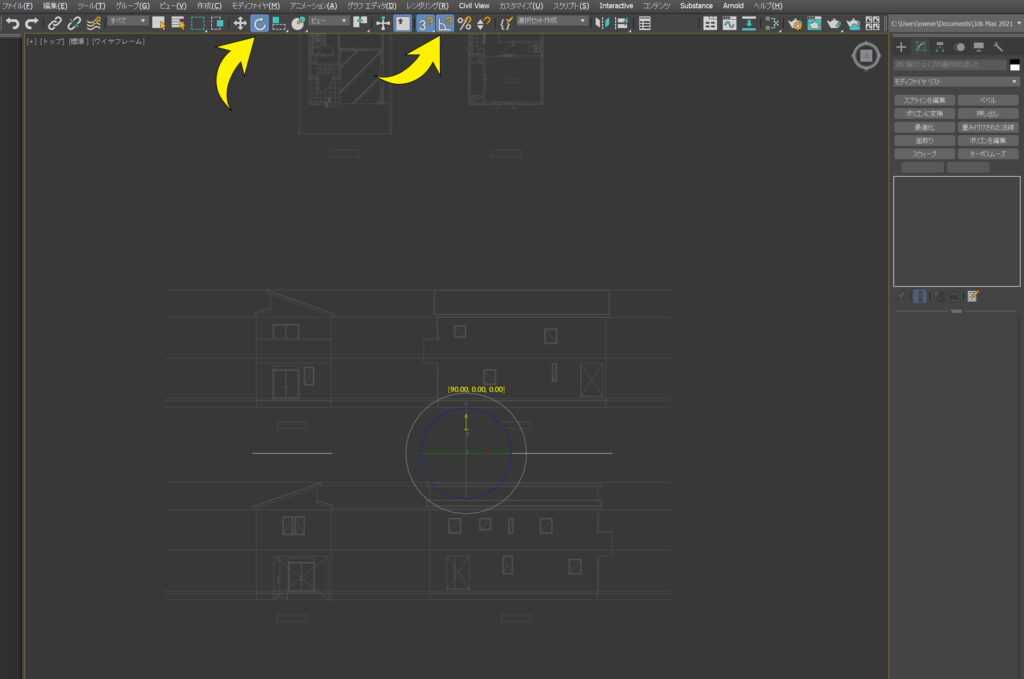
それぞれの面を90°回転させて平面図上に配置していく。角度スナップ(A)をオンにして、「選択して回転(R)」ツールを選んでからすべてを選択(Ctrl+A)する。回転ギズモのX軸をつかんで90°回転させる。
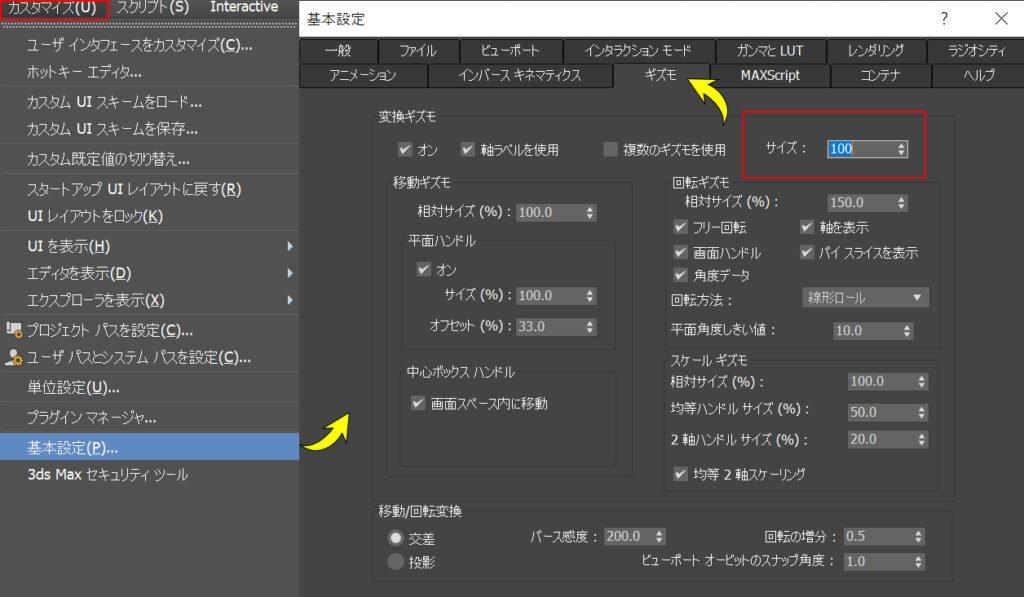
ギズモによる回転がうまくいかない場合は、ギズモ自体の大きさを拡大しておくとうまくいくことが多い。上部メニューのカスタマイズから「基本設定」、ギズモタブのサイズを「100」にしておく。
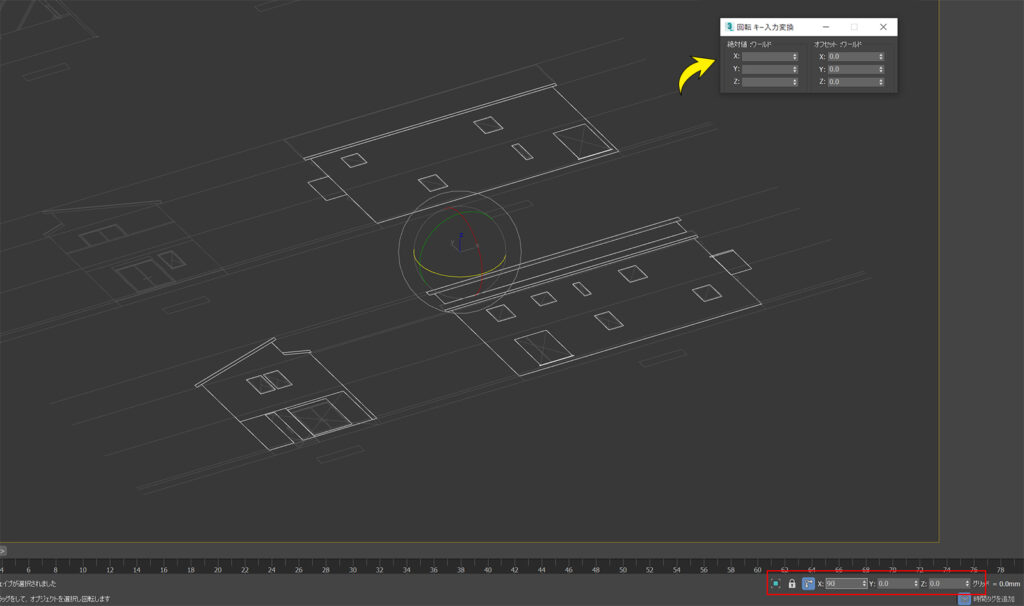
数値入力でも行うことができる。ウィンドウ下部にあるキー入力変換部か、F12で表示されるキー入力ウィンドウにてXの値に90を入れて回転させる。
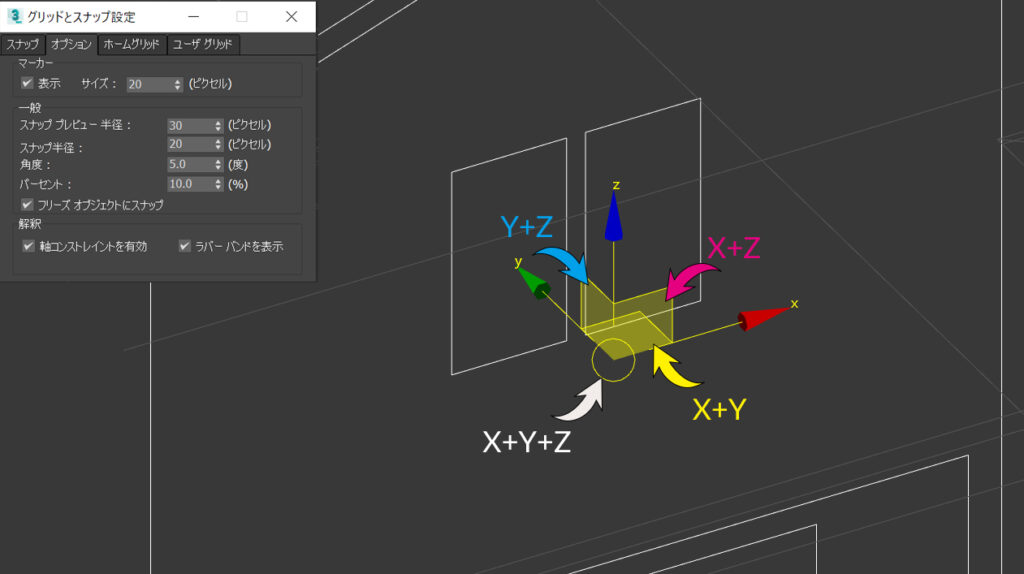
平面図に合わせてそれぞれの面を移動させて合わせていく。移動には少し理解が必要となる。スナップを有効にして、「グリッドとスナップ設定」で<軸コンストレイントを有効>にチェックを入れているので、移動は選択された軸に限定されている。X・Y・Zそれぞれの軸を選択した状態だとその軸に限定され、軸と軸の間にある四角の面をクリックした後だとその2軸に限定される。限定なし自由に移動させたい場合は〇の部分をクリックしてからドラッグを行う。
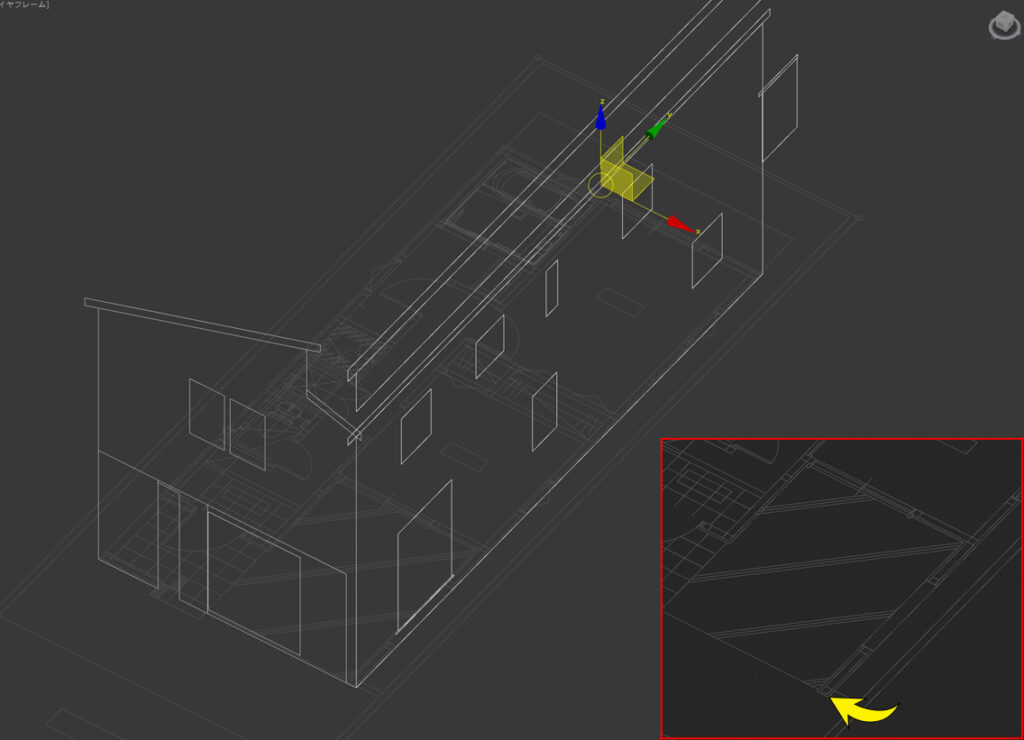
上記のギズモを利用しながら平面図に合わせて配置していく。今回は上画像右下のコーナー頂点を基準にしている。
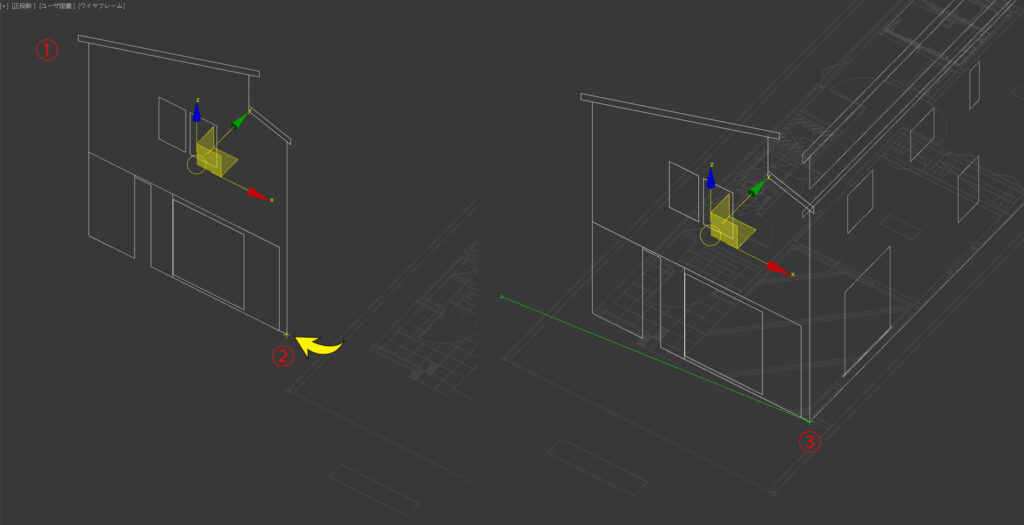
実際に移動の方法を解説していこう。ギズモは自由に移動したいので〇をクリックしている状態。
まずは「選択をして移動(E)」を選んだ状態で、移動したいオブジェクトを選択。ギズモが表示される。<①>
合わせたい頂点にマウスカーソルを近づけると、十字架矢印マークが表示されるのでクリック<②>
合わせたい頂点へドラッグ(スナップが適用される)<③>
これが移動についての一連の流れである。
見やすいようにここですべてのスプラインをポリゴン化しておく。すべてを選択した後、右クリック>[変換]>[編集可能ポリゴンに変換]にて行う。
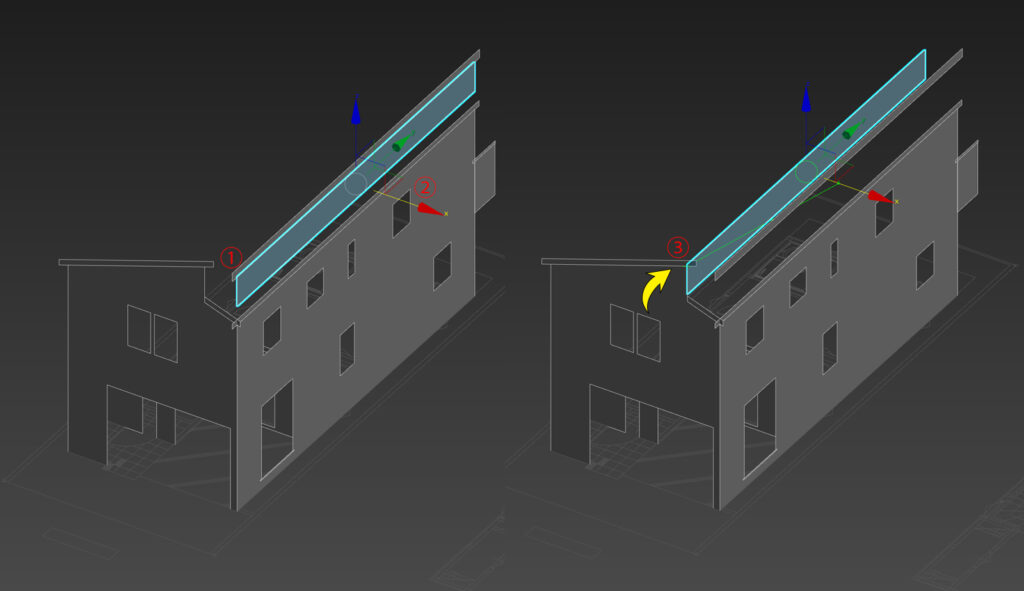
配置された後の壁面の位置調整は、ギズモの軸バンドを利用して行う。
「選択をして移動(E)」を選んだ状態で、移動したいオブジェクトを選択。<①>
移動したい方向の軸バンドをクリック&ドラッグ<②>
合わせたい頂点へマウスを合わせるとスナップされて配置される<③>
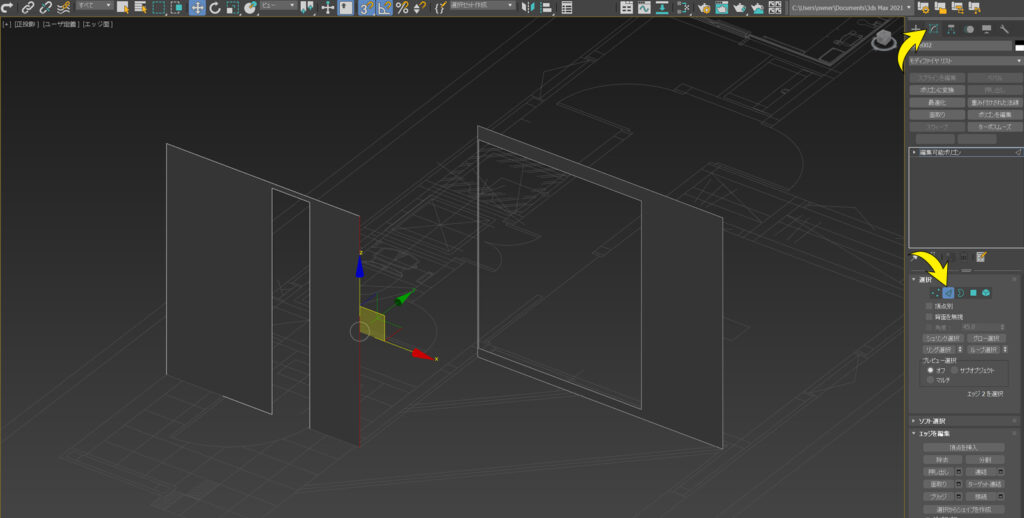
立面図ではあらわれてこなかった壁面を追加していく。編集したいオブジェクトを選択して、コマンドパネルの修正項目で「エッジ」を選択。
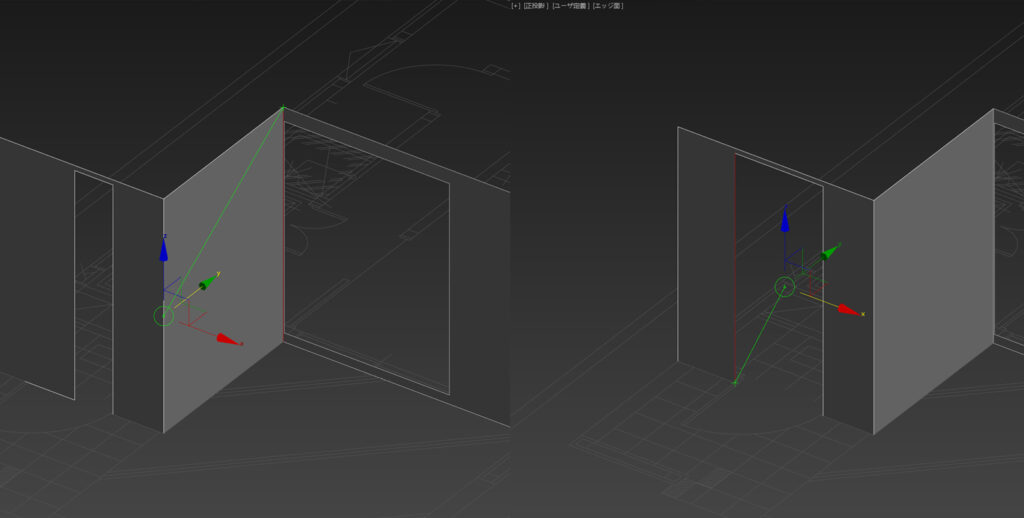
エッジを選択し、追加したい方向の軸バンドを、「Shift」押しながらドラッグ+スナップしたいポイントにカーソルを合わせると壁面が追加される。(上画像左) 玄関ドア用開口の大きさは立面図から読み取れなかったので、平面をもとに調整する。(上画像右)
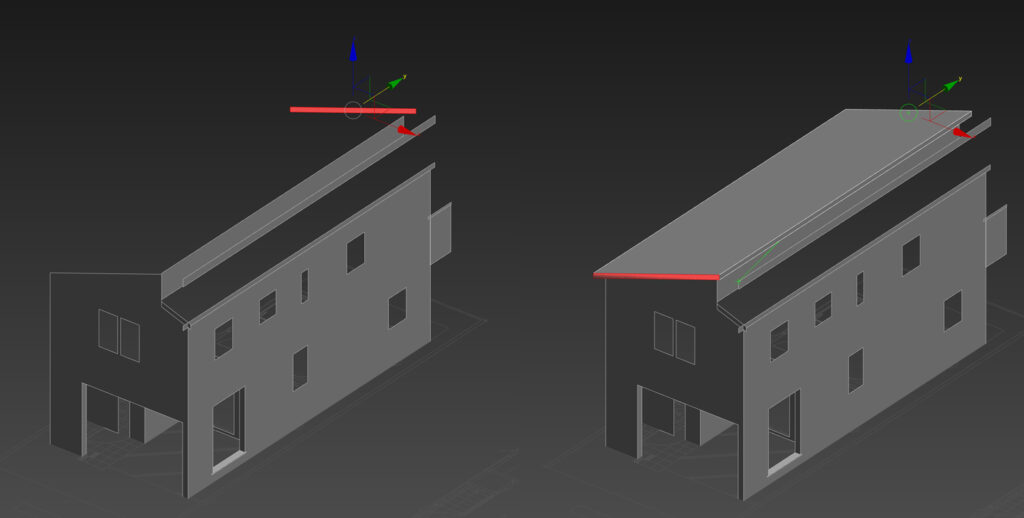
次に破風を立体化していく。今回は片流れの単純な形状なので、南面の破風のポリゴンを押し出して作っていく。オブジェクトを選択し、ポリゴン選択の後、Shiftを押しながらクリック+スナップで作成。
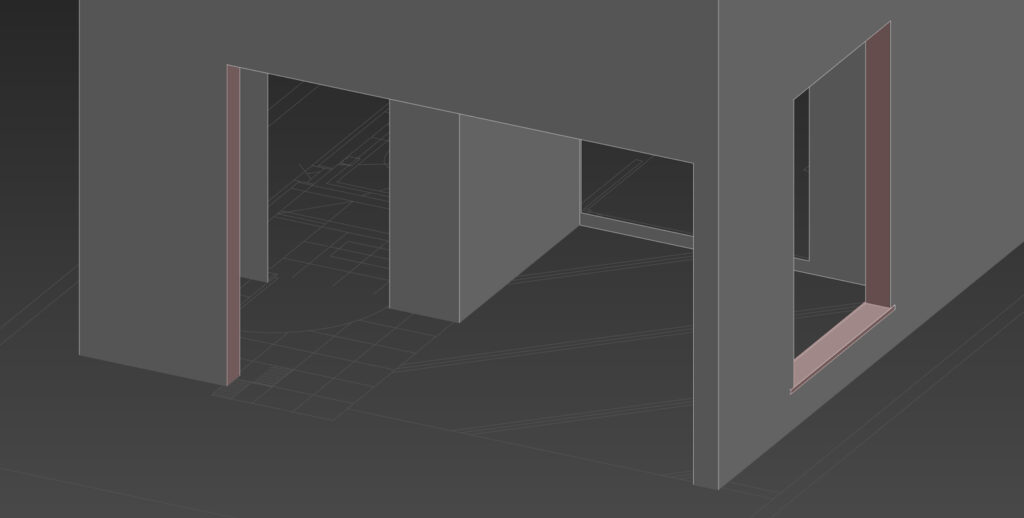
その他、足りないところは同様の方法で作成を行う。
4. その他の要素を作りこむ
ここからは立体化されたモデルを基準にして詳細を作りこんでいく。
4-1. 基礎水切り
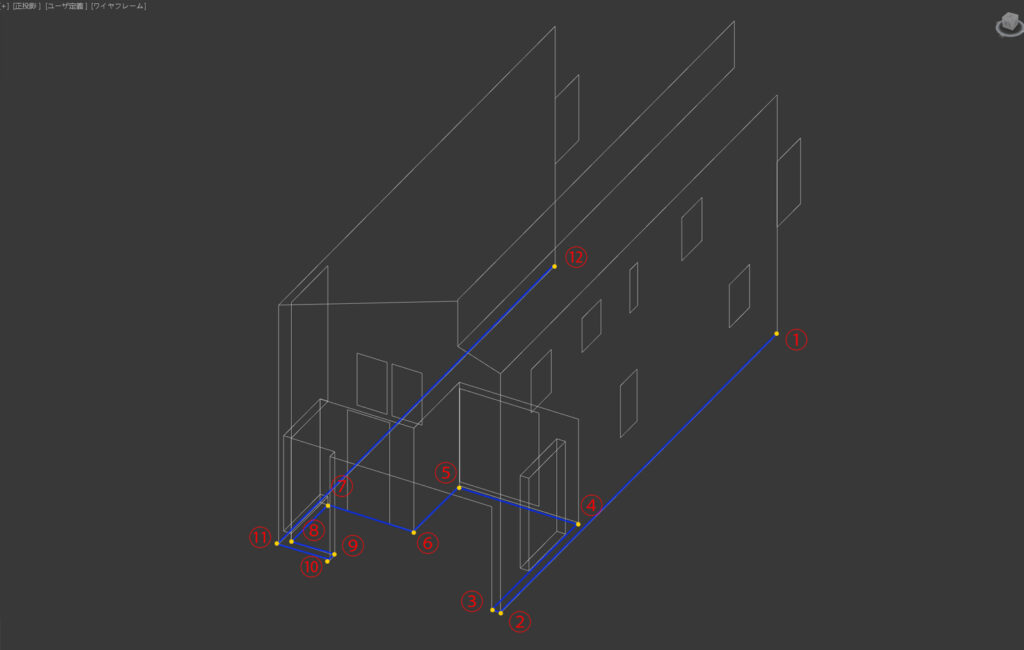
先ほど作成した壁のみを表示(ワイヤーフレーム)して、基礎の軌跡をスプラインで描いていく。外壁の下部を目安にクリックしていき、スプラインを閉じる。
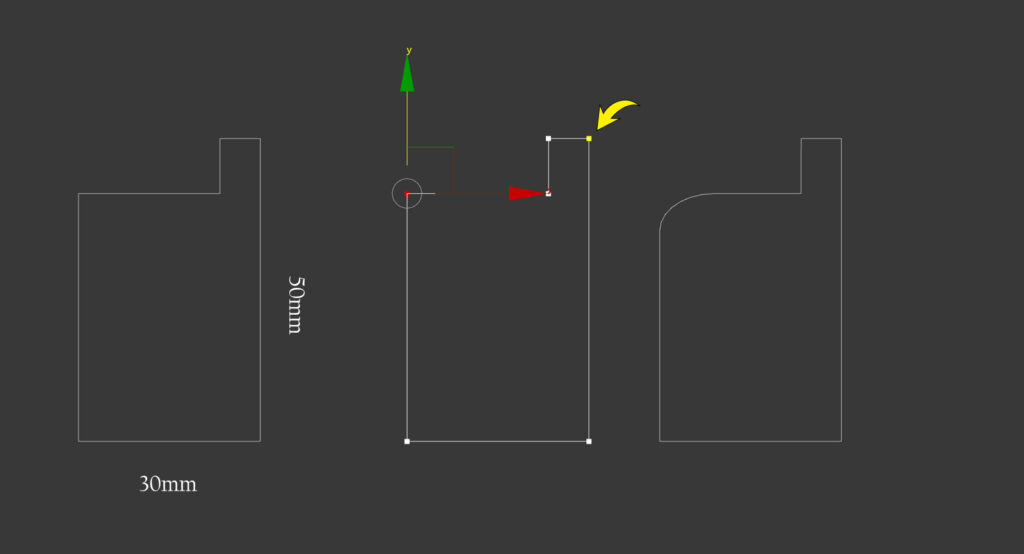
スプラインで上画像一番左のような形状を作成する。始点は右上の頂点(上画像真ん中)。左上の頂点を選択し、フィレットを適用して丸みをもたせる。
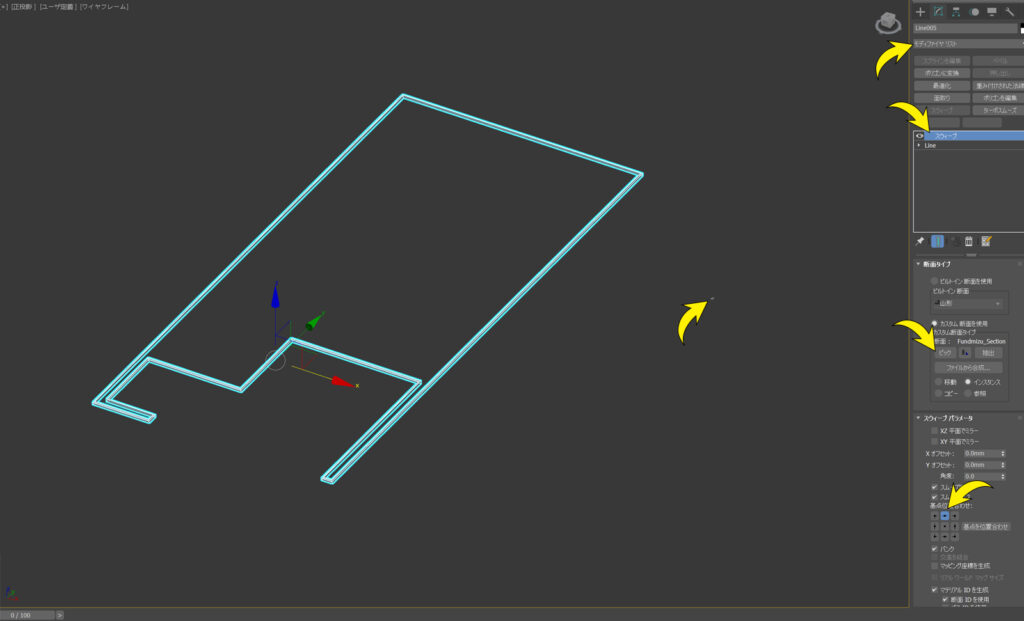
基礎の軌跡スプラインを選択、モディファイヤリストより「スイープ」を選ぶ。カスタム断面タイプ・ピックより、作成した水切り断面をクリック。基点位置合わせを真ん中上部にして基礎の水切りが作成される。
4-2. 基礎立ち上がり

基礎水切りオブジェクトを選択した状態で、ctrl+Vでクローンオプションが表示されるのでオブジェクトをコピーにしてOKを押す。
スウィープモディファイヤを削除して、スプラインを抽出する。
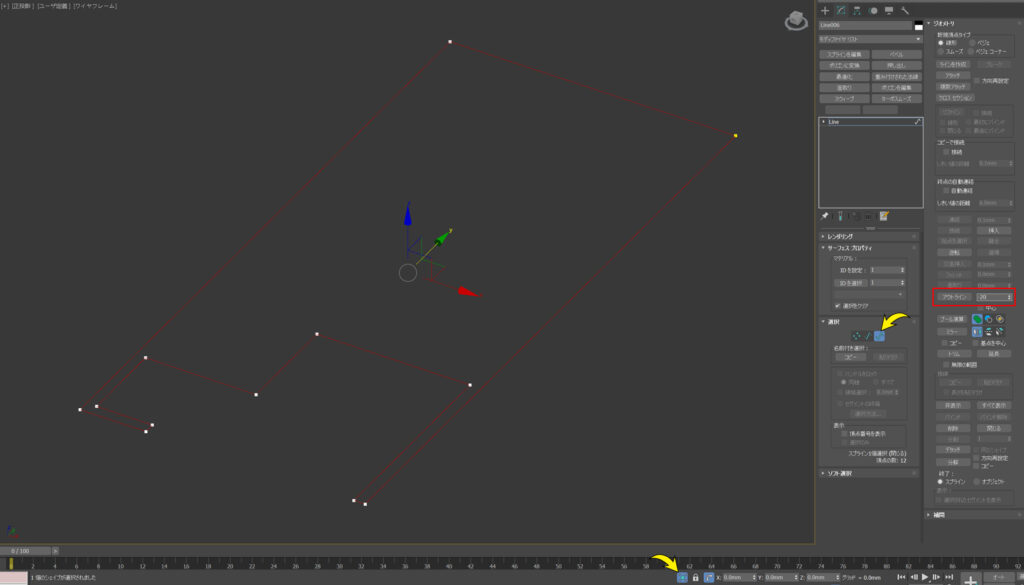
選択を分離(Alt+Q)を2度行い、このスプラインのみを表示し、全選択を行う。基礎の立ち上がりは、外壁よりも若干内側へ引っ込んでいるので、アウトラインより-20mmを適用する。
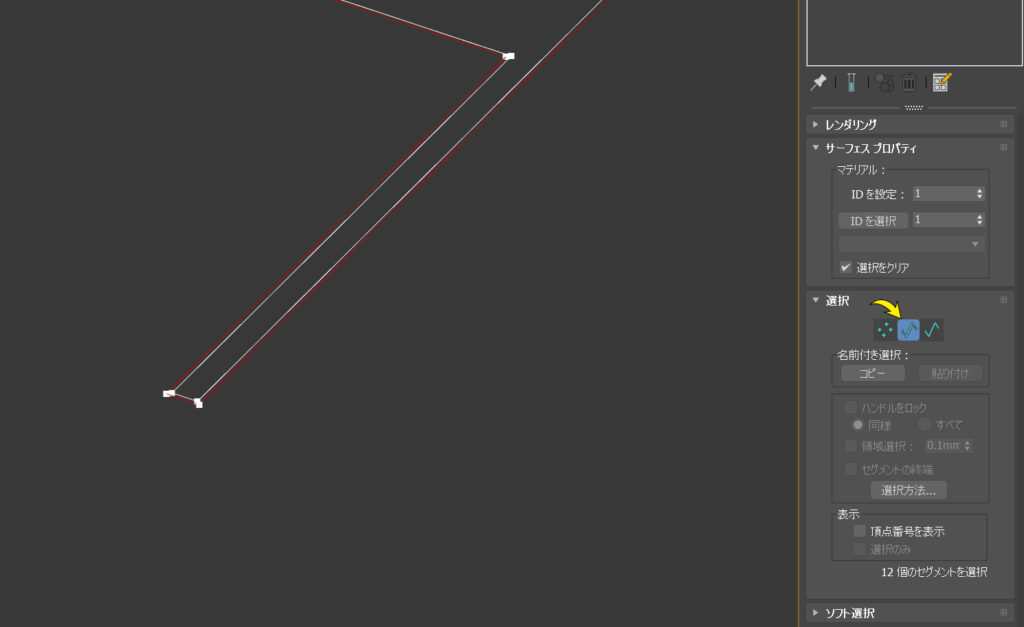
選択をセグメントに変更して、外側のセグメントをダブルクリックするとループ選択されるので削除する。
残ったスプラインに押し出しモディファイヤを量を-400mmにして適用。基礎の完成である。
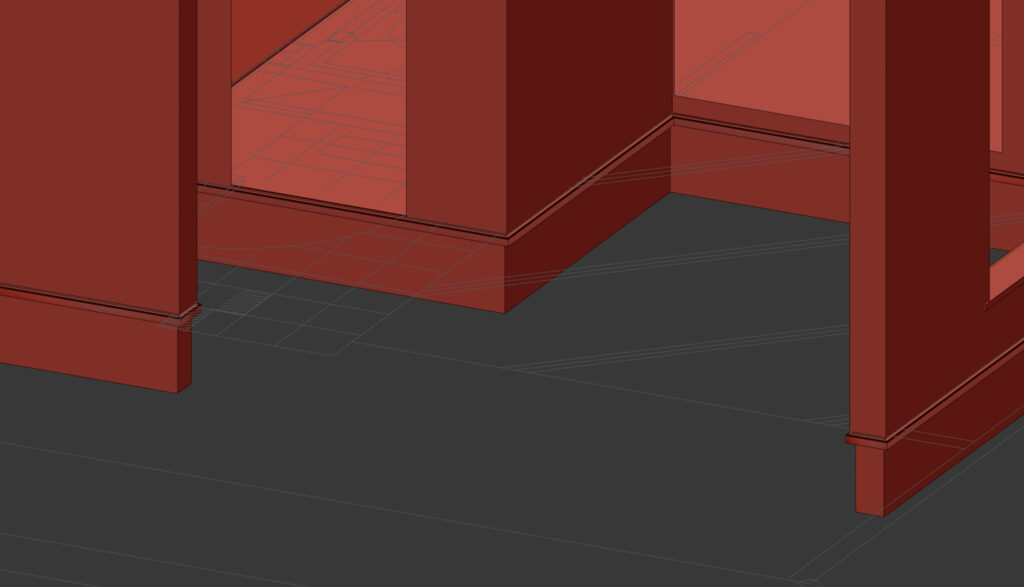
4-3. オーバーハング部

オーバーハング部の水切り(外壁と接する部分:上画像赤ライン)と上裏天井を平面とスプラインで作った。
水切りはH20mmD50mm程度の断面形状で、上画像左上のポイント箇所のスプラインを作成し、レンダリングのレンダラー・ビューポートを有効にチェック。矩形に大きさを入力し、位置を少し内側へ移動して完成である。
4-4. 屋根板金
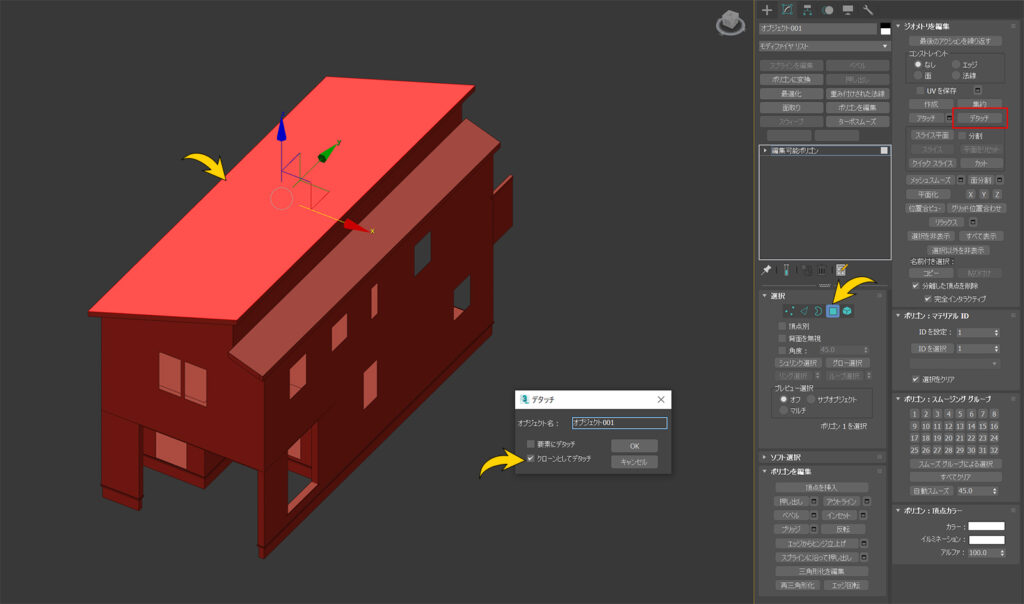
破風の上面ポリゴンを複製して利用していく。ポリゴンを選択した状態で、[ジオメトリを編集]>[デタッチ]をクリック。ウィンドウが表示されるので「クローンとしてデタッチ」にチェックを入れてOK。
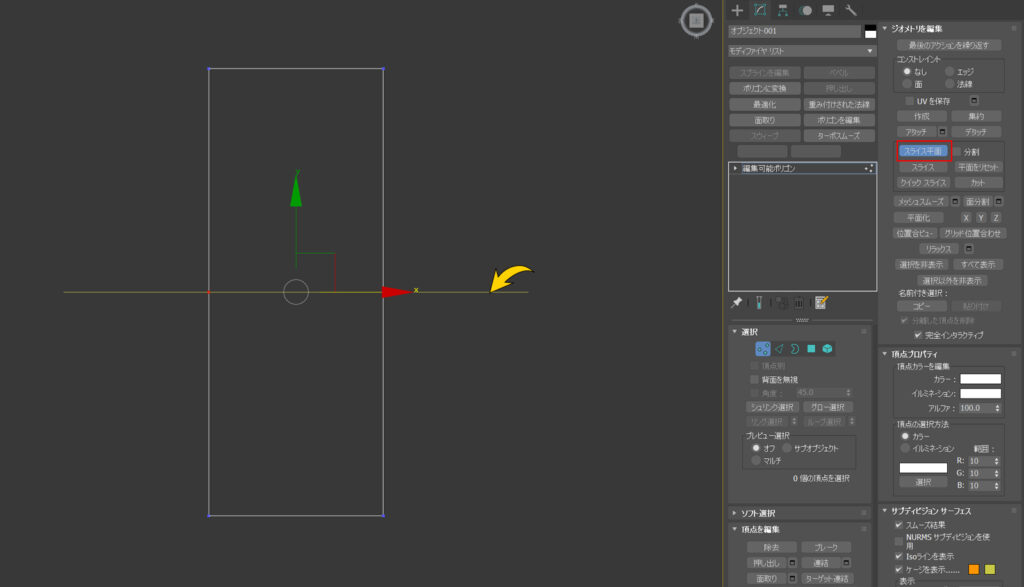
トップビューにした後に「選択を分離(Alt+Q)」を行い、表示を限定させる。編集可能ポリゴン・モードはだいたいどれでもOKなのでとりあえず「頂点」にして、[ジオメトリを編集]>[スライス平面]を選択する。ビューに黄色で表示された平面が表示されるので、移動・回転+スナップを利用して、意図した箇所をカットしていく。
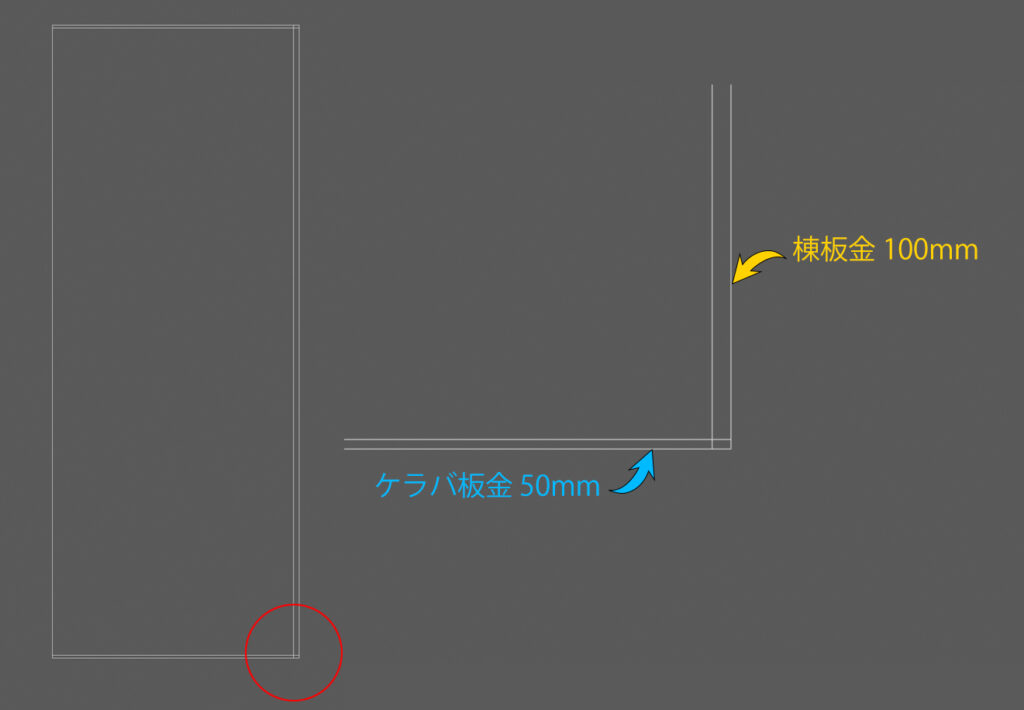
棟板金は100mm程度、ケラバ板金を50mm程度にしてカットを行う。
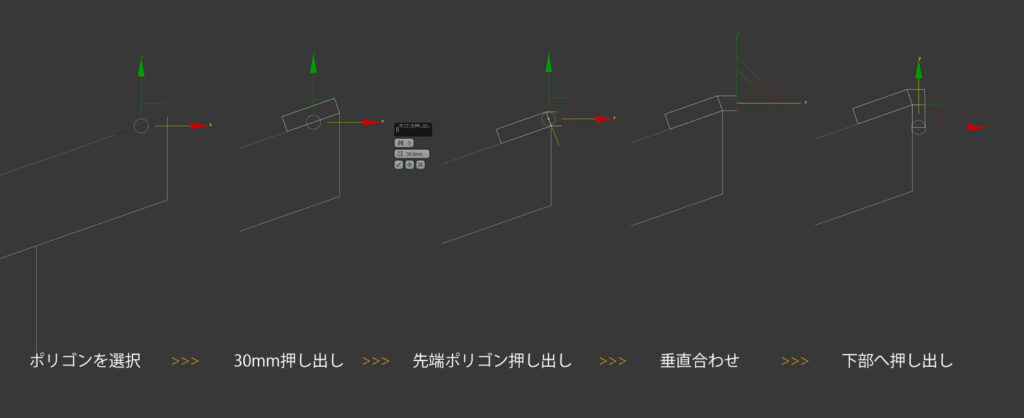
棟板金を立体化していく。コーナー部分をカバーするような形になるため、L字型に押し出していく。
該当のポリゴンを選択し、300mm押し出す。先端のポリゴンを選択し、適当な量を押し出す。ポリゴンに角度がついてしまっているので、スケールツール(R)を利用してX軸バンドをマイナス方向にドラッグすることで整える。下方向にポリゴンを押し出して完成だ。
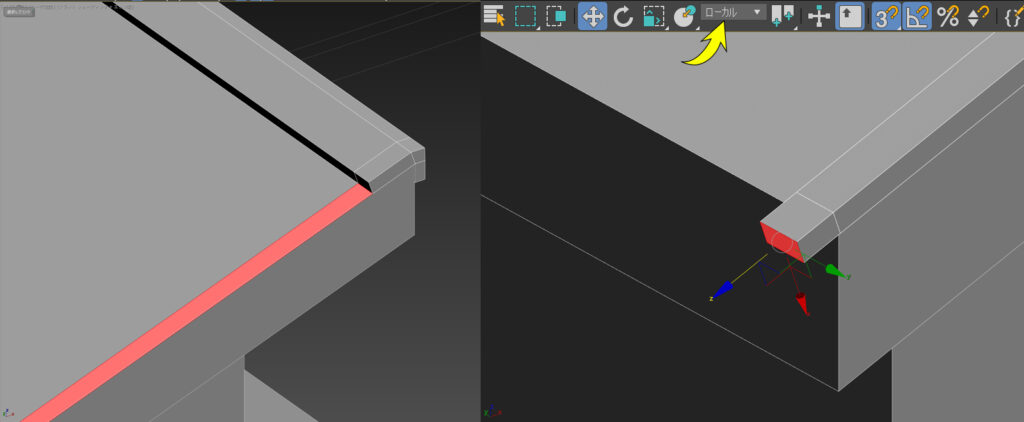
ケラバ部も押し出す。量は25mm。棟よりも少しだけ低く設定し板金の厚さ分程度の段差とする。下部のポリゴンも10mmほど押し出して段差を作っておく。その際、押し出したい端部のポリゴンを選択してもギズモの角度が合っていなくてうまくできないだろう。参照座標軸が「ビュー」になっているところを「ローカル」にすることで解決する。
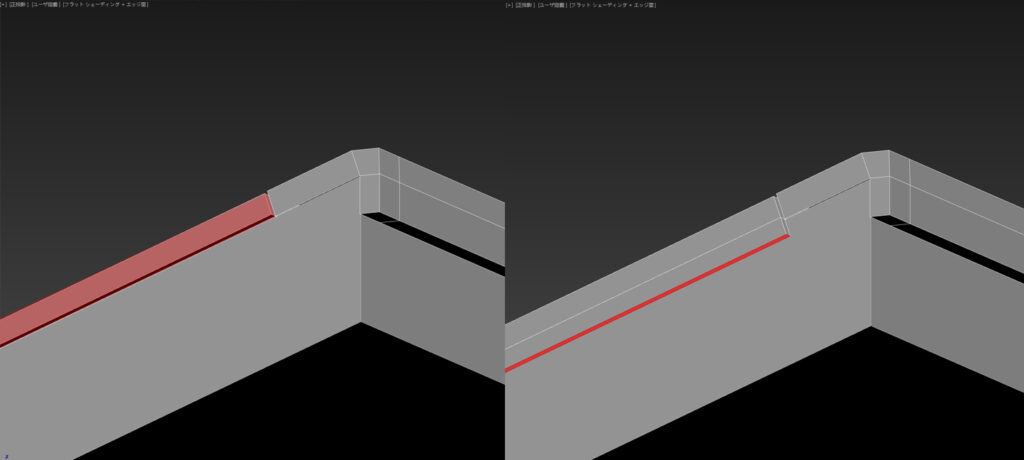
ケラバ板金を破風より10mmほど外側へ20mmほど被っている表現を押し出しを利用して行う。
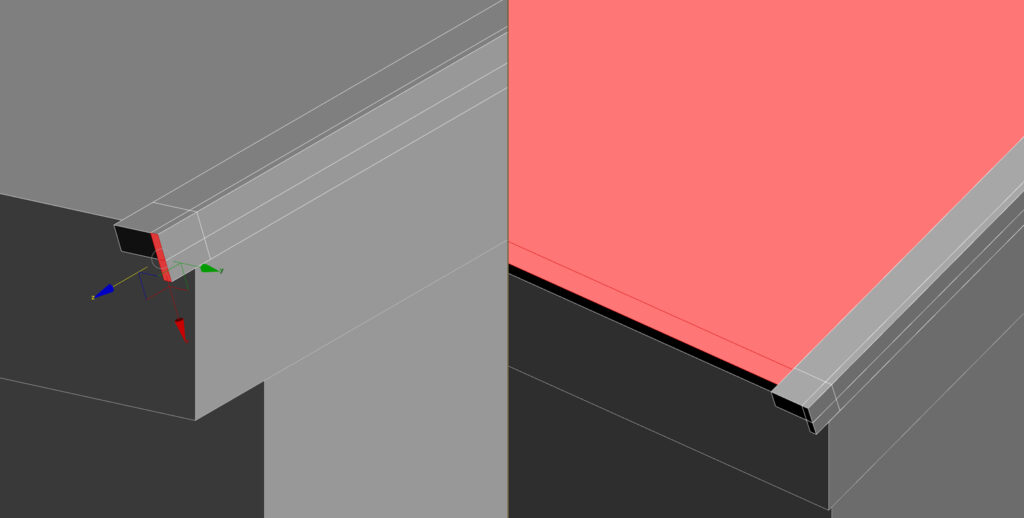
水下部の押し出しも忘れずに行う。屋根材(コロニアルを想定)面も20mm押し出しておく。
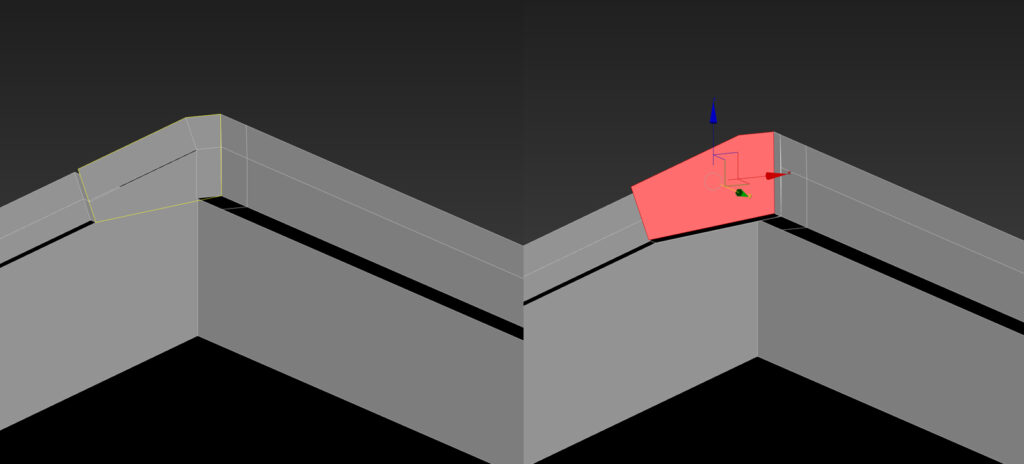
棟板金のエンドキャップをスプラインで作成して編集ポリゴンにして15mm押し出して屋根部のモデリングは完成である。
4-5. ポーチ階段
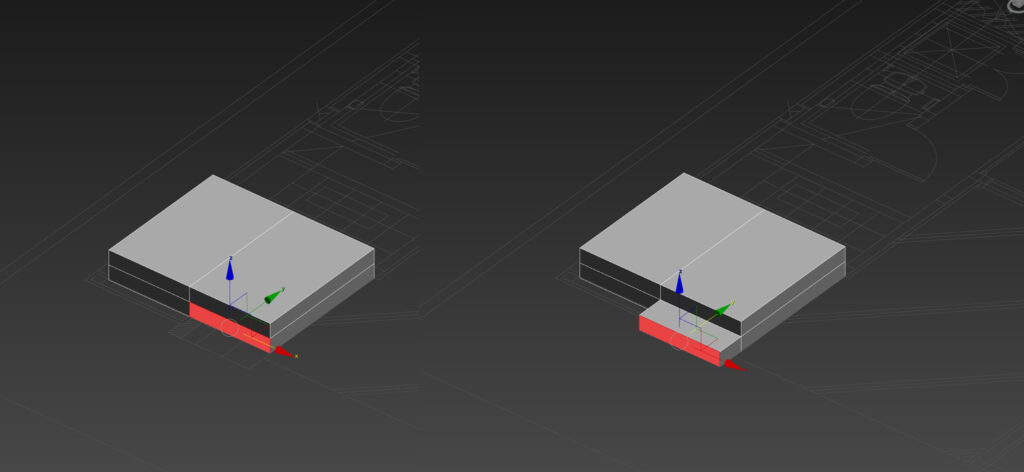
ポーチはボックスにてかたちをつくり(高さセグメント:2)、単純に押し出して作成する。1段の高さは図面より160mm。
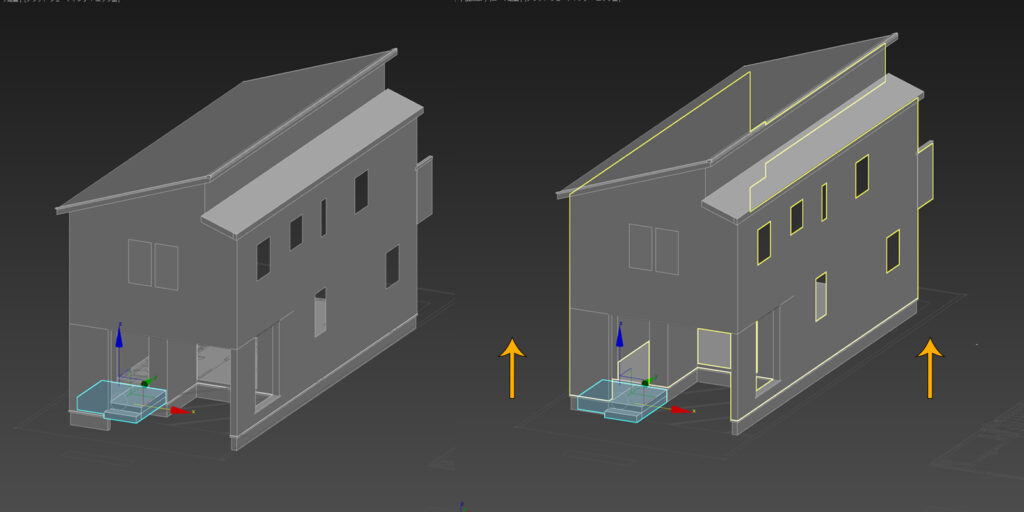
いままで作成していた住宅のモデルは、外壁の下端をZ=0にしていたので、基礎の高さ分(400mm)上部に移動させる。
5. 法線チェック

立面図をもとにしたモデリングは以上で終了だ。
ここで一度、法線チェックをしておこう。作成したオブジェクト全選択を行って、ポリゴン編集モディファイヤを適用。ポリゴンモードで再度全選択する。ポリゴンが裏面になっている場合は濃い赤色をしているので、該当するポリゴンを選択した後、[ポリゴンを編集]>[反転]を行って表にしておく。
法線が裏になっていると、レンダリング時の不具合が起こる可能性があるため都度チェックすることが重要である。
6. サッシ・玄関ドア
残りはサッシと玄関ドアの配置になる。これらのオブジェクトについては流用性が高いので、その都度作成することはない。詳細レベルで作成しておき、合成しよう。必要に応じて呼び出すことで、作業時間を短縮している。今回はその作成方法を説明しないが、いままで説明したツールと単純なボックス+スプラインを使うだけで作ることができる。

7. 3dsMaxで住宅外観モデリング まとめ
以上が、3dsMaxを利用して住宅外観をモデリングする方法の解説である。
1.立面図をもとにスプラインでモデリング
2.回転して平面図に合わせる
3.位置関係を調整
4.その他の詳細をつくりこむ
たいていの建築・インテリアモデリングはこの段取りで行うのが効率的である。
今回は、3dsMaxを学び始めの方でも、順を追って進行していけば、住宅外観レベルのモデリングをマスターできるように構成していったつもりだ。
経験を積んでいってしまうと、迷いのポイントが的確にとらえられなくなる。説明がわかりずらかったり、不十分な点がある場合はコメントでお知らせいただけると有難い。よりよいチュートリアルとして反映させていきたいと思う。
▼▼この住宅モデリングをCinema4D・Blenderで行った場合の解説記事
>>【建築パース】住宅外観モデリングをマスターしよう Cinema4D編
>>【建築パース】住宅外観モデリングをマスターしよう Blender編
☆この記事がお役にたちましたら、シェア・リツイート・ピン・ブックマークをよろしくお願いします。

