【建築パース・CGパース】住宅外観モデリングをマスターしよう Blender編
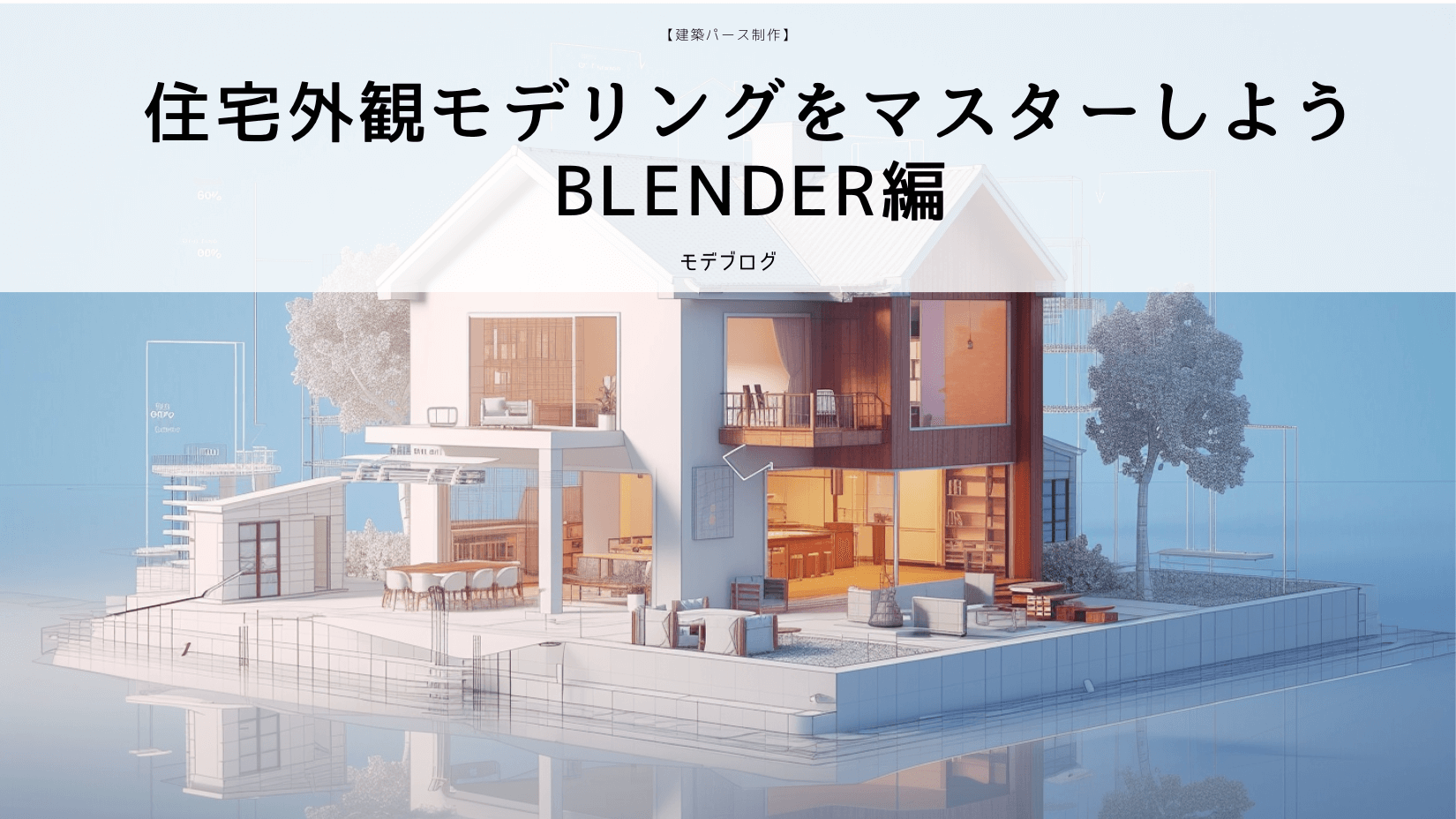
Blenderを利用して建築パースを作りたいが、そもそもの情報が少なく悩んでいないだろうか。
また、手探り状態で始めたものの、自分の方法がほんとうによいのか疑問に思っている方も少なくないだろう。
この記事で解説する方法を、実際に手を動かし実践してもらえば、住宅レベルのモデリングであればたいていのものが対応できる。
効率化を第一に考えながら、クオリティは落とさないモデリング方法を体系的かつ徹底的に解説した内容であり、いろんな場面に応用ができるためだ。
下で紹介する2D図面をもとに立体化していく過程を、ツールの使い方を含め説明していく。
図面データーはダウンロード可能なので、実際に自分の環境でモデリングを行っていただけると理解が深まるだろう。
3DCGを利用した建築パース制作においてモデリング技術は欠かすことのできない重要なスキルである。
今回の記事を読み終えれば、ポリゴンモデリングの基本が理解できるはずだ。
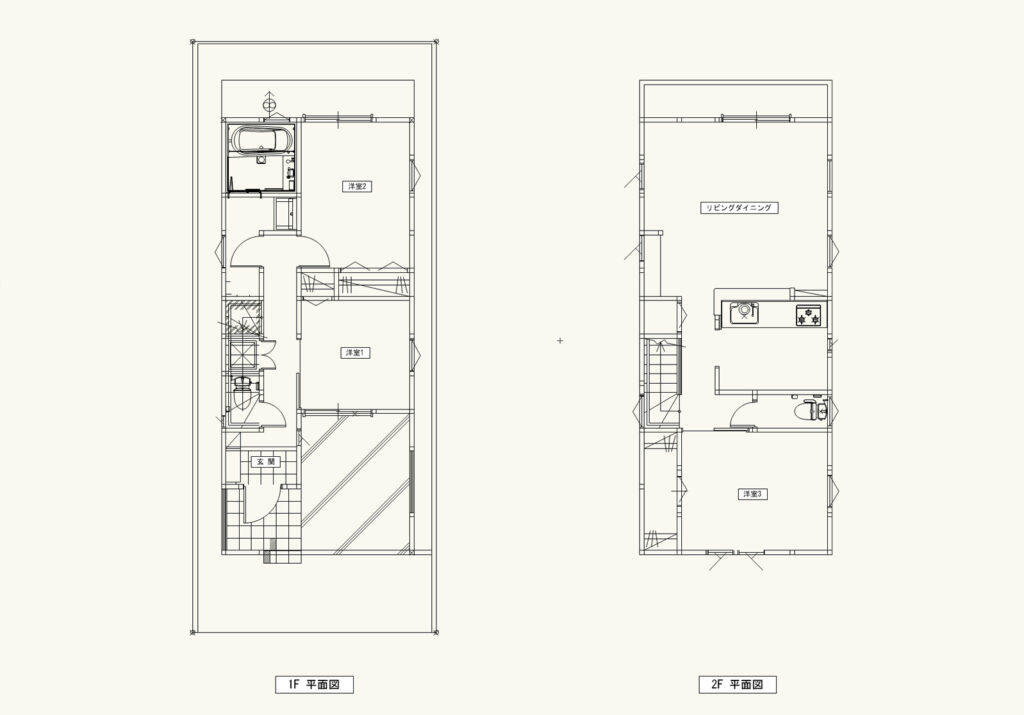
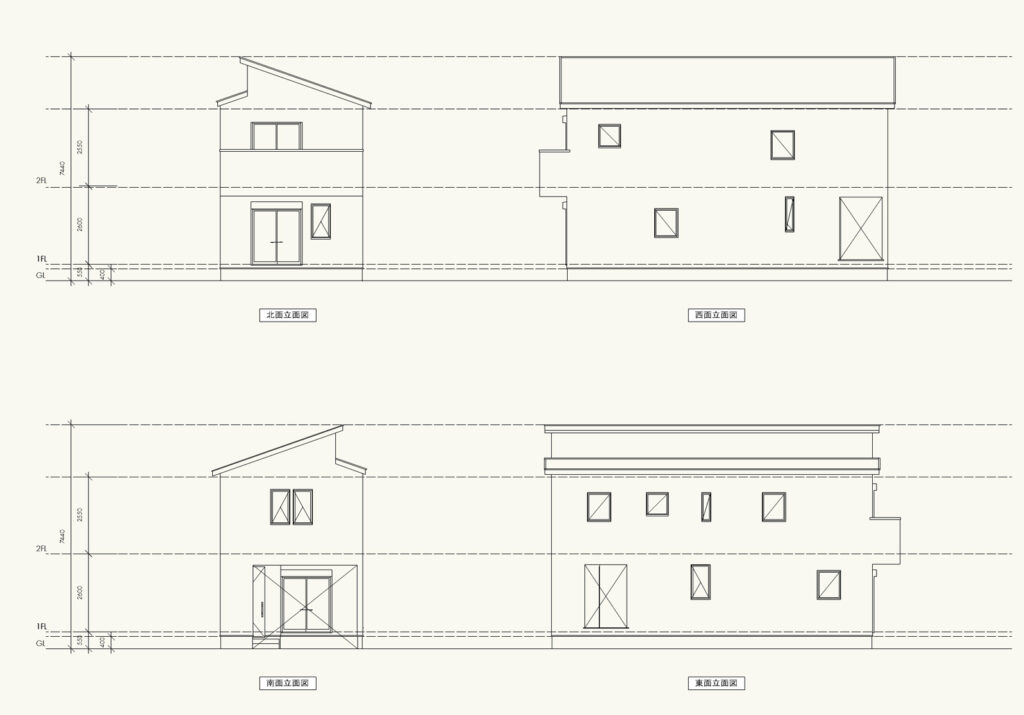
1. 建築図面をBlenderに読み込む
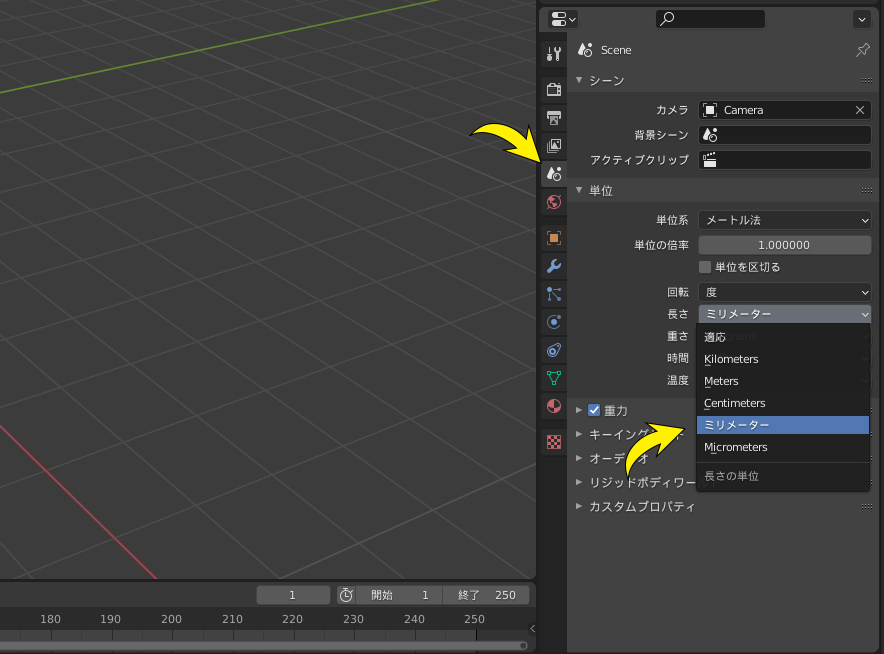
まずはシーンの単位系を変更する。シーンプロパティの単位より、長さの項目で「ミリメーター」を選択。
次に図面データを読み込むのだが、Blenderは標準でDXF形式のデータを読み込むことができない。
初期インストールされているアドオンを追加することで可能となる。
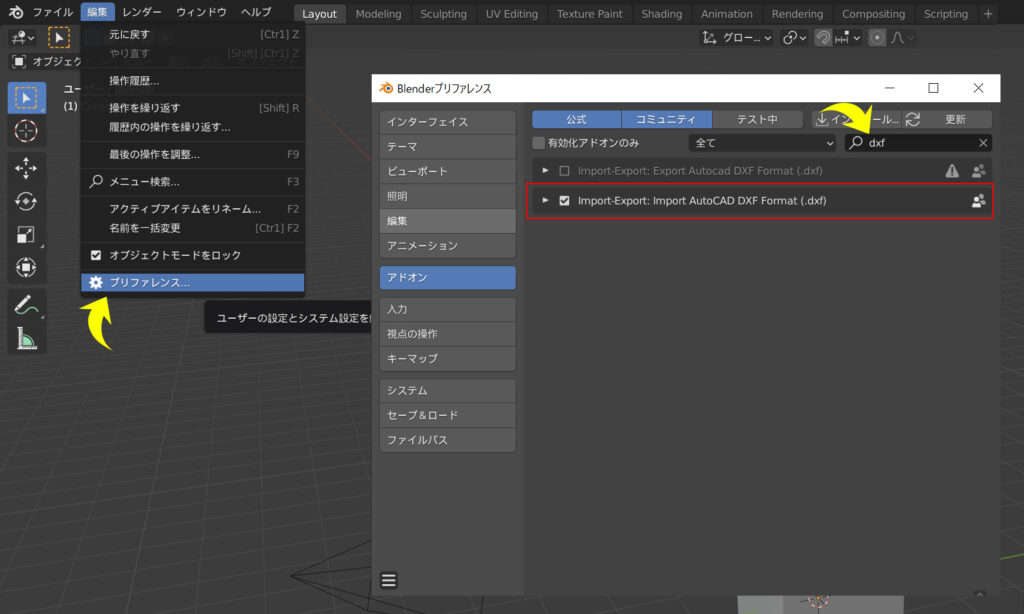
編集メニューより「プリファレンス」を選択。ウィンドウが開くので検索窓に「dxf」と打ち込み、出てくる「Import AutoCAD DXF Fromat」にチェックを入れる。これでDXFが読み込めるようになる。
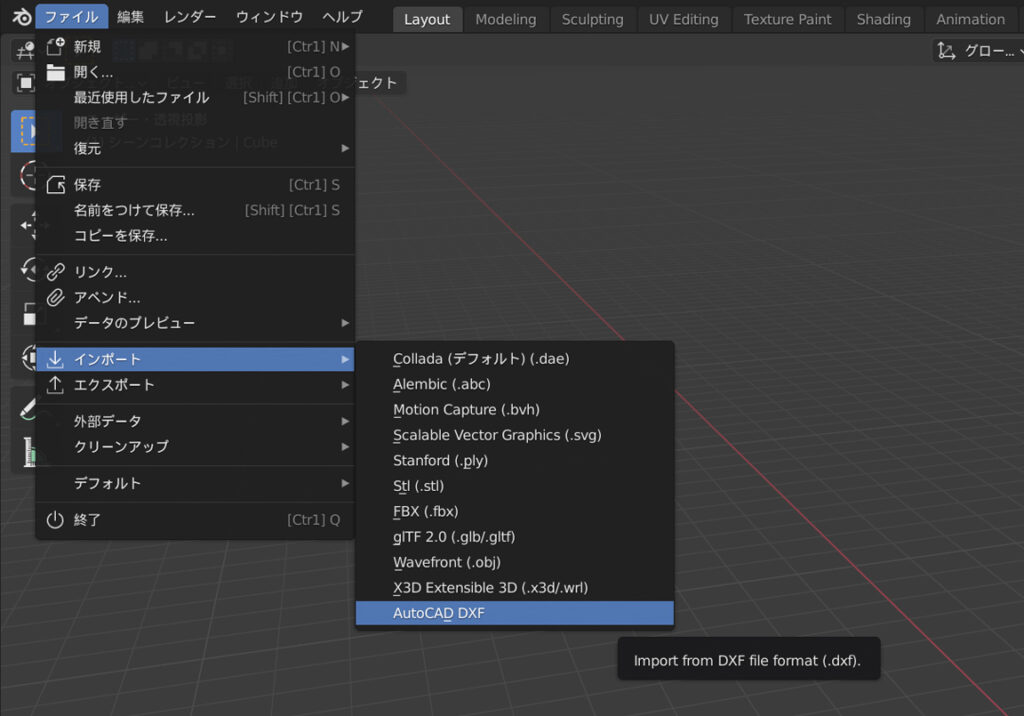
ファイルメニューより、「インポート」>「AutoCAD_DXF」でファイルを指定することで図面を読み込む。
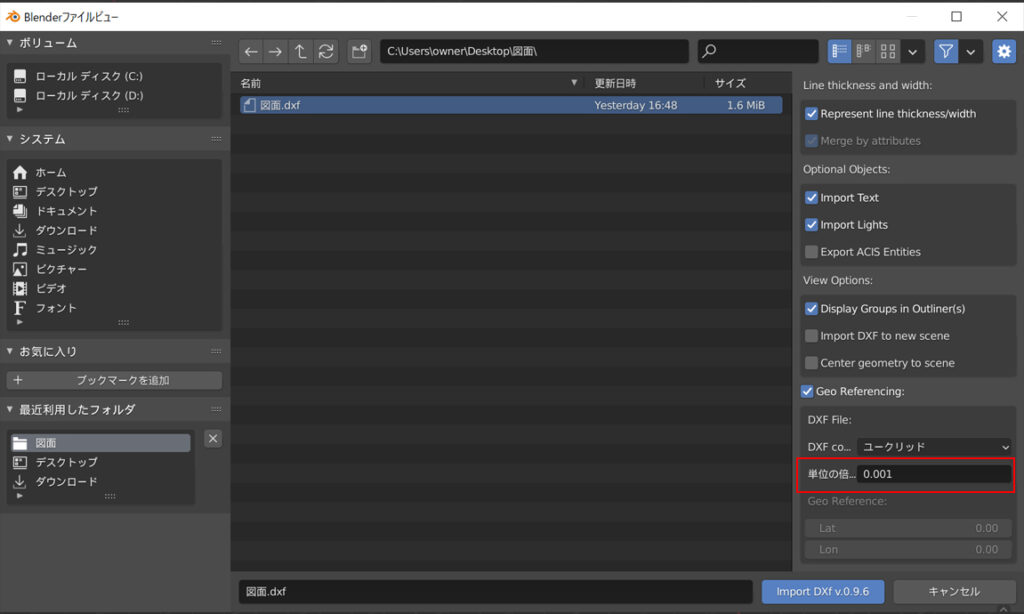
図面自体の書き出し条件にもよるが、今回は単位の倍率を「0.001」にして取り込む。
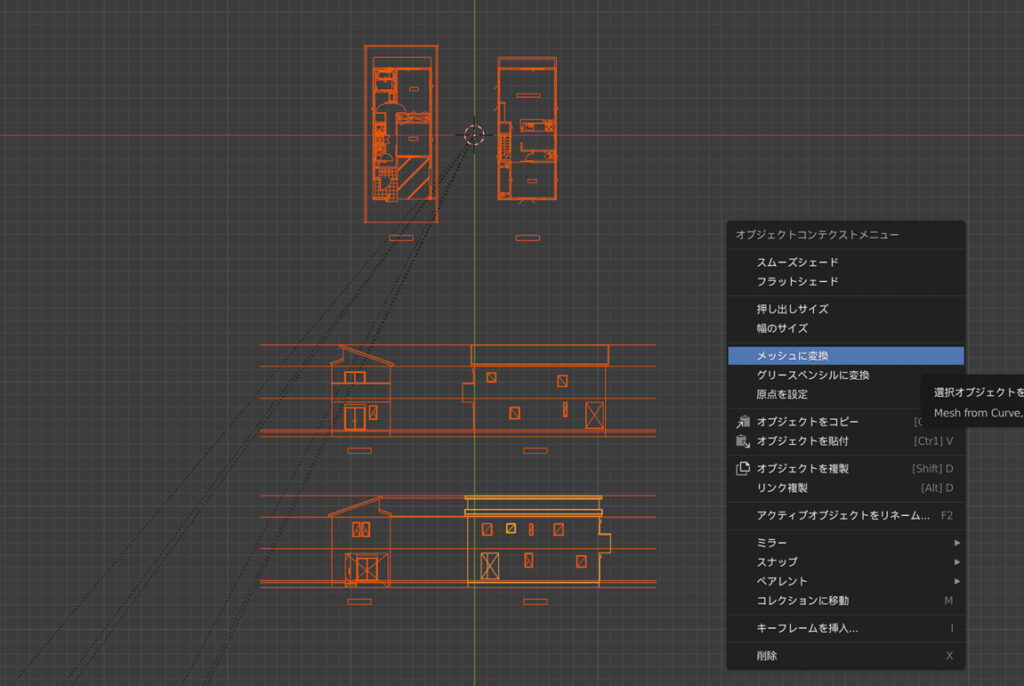
不要な頂点やゴミデータを削除していく。必要な図面の範囲のみをボックス選択(W)を利用して選択し、右クリックでコンテクストメニューを表示し、「メッシュに変換」を適用。再度右クリックでウィンドウを開き、今度は「統合」を適用してひとつのオブジェクトにまとめる。
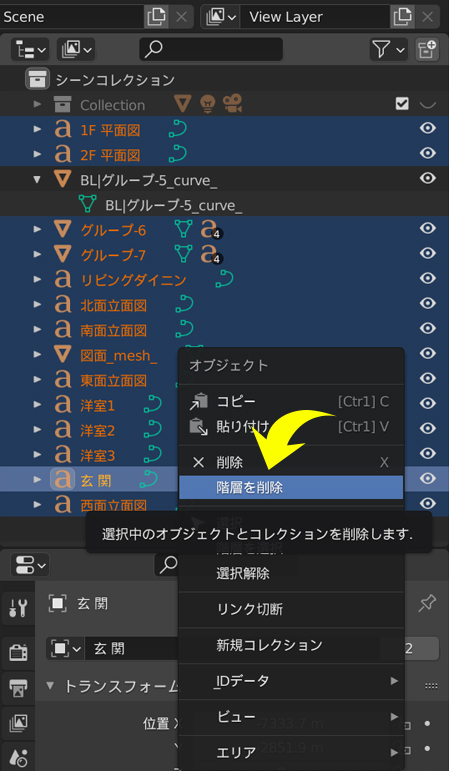
アウトライナー上にて統合した図面データ以外を選択し、右クリックから「階層を削除」を行って整理をして準備は完了だ。
2. 立面図をもとにモデリング
建築モデリングの進め方を大まかに説明しておく。特殊な理由がない限り、立面図をポリゴンでトレースして、そのモデルを平面図に合わせ配置していくという方法になる。間違いなくこれが一番効率的である。住宅のインテリアでは、展開図を書く場合が少ないため平面を元に開口部の高さを調べながら作成することもあるが、店舗内装等については展開図をベースに制作する方法がよい。
今回の住宅モデリングも立面図をトレースし、回転させ平面図に合わせていくやり方で進行していく。
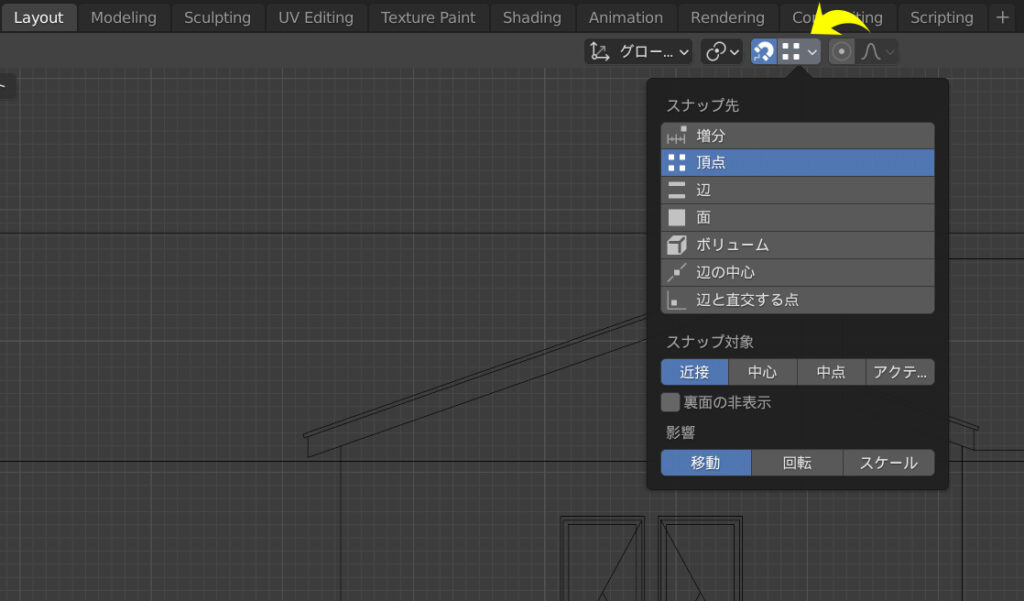
まずはビュー上部にあるマグネットアイコン(スナップ)を白色(アクティブ)にして、右側のメニューより頂点を選択しておく。
これで図面にスナップしながらモデリングすることができる。
2-1. 壁面をモデリング
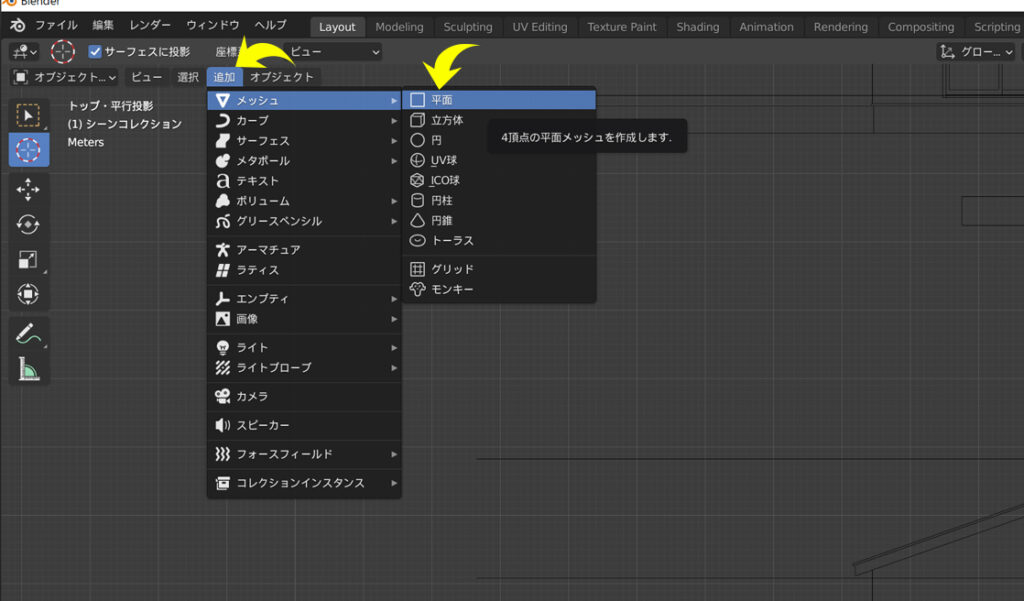
ショートカット「Shift+A」もしくは左上メニュー[追加]>[メッシュ]>[平面]より板ポリゴンを作成する。tabキーでオブジェクトモードから編集モードに切り替え、図面にあわせながら形状を編集していく。
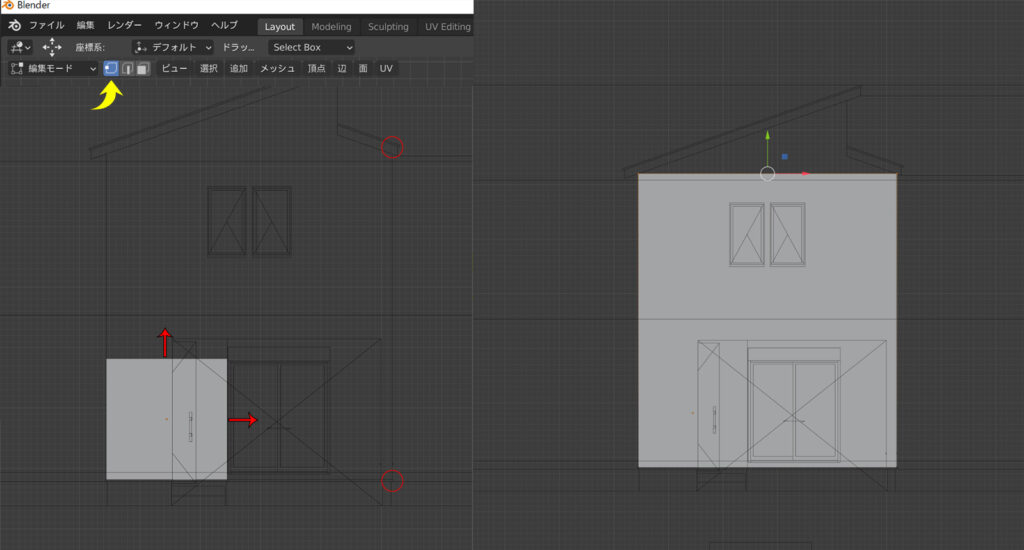
作成した平面を移動ツールで動かすと、2D図面の頂点にスナップするので、上画像左位置に移動させる。その後、平面の頂点や辺を図面上の頂点(上画像左赤丸)にスナップさせながら変形させる。
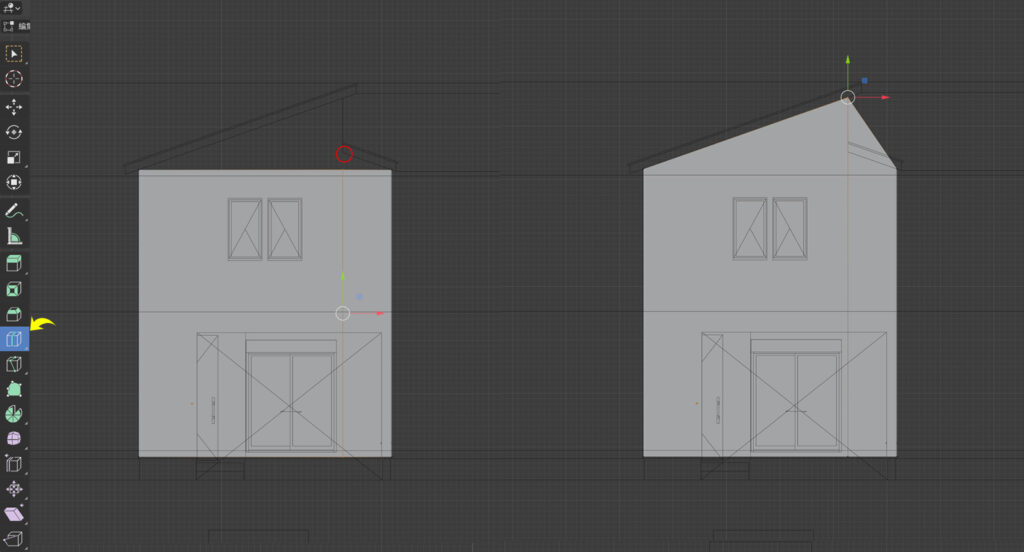
四角形で対応できない形状はカット+削除を行いながらかたちを編集していく。ループカットを選択し、エッジを追加して上画像赤丸部にスナップで合わせ、頂点を上画像右側のように移動させる。
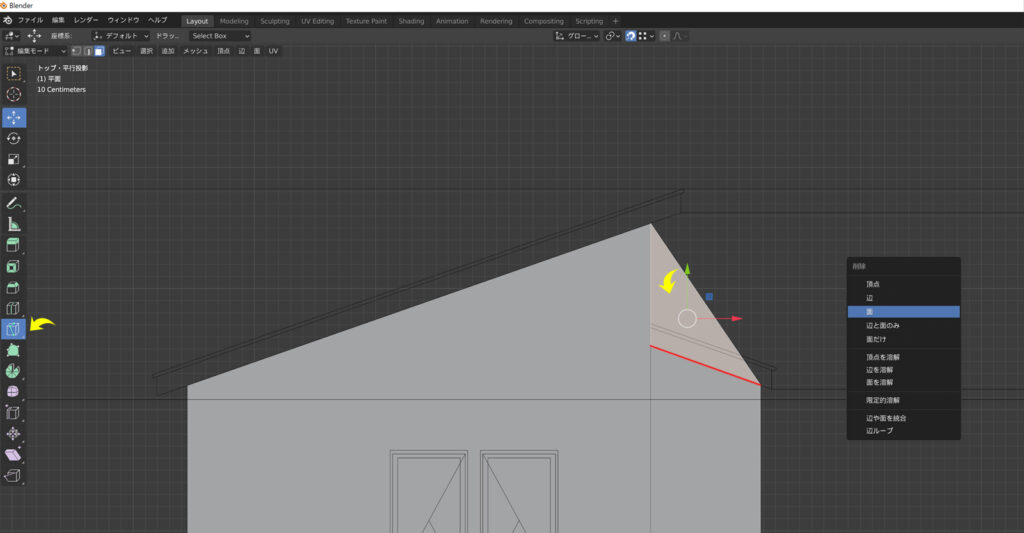
次に「ナイフツール」を利用して、上画像の赤線の軌跡にそってエッジを追加する。不必要な面を選択し、delキーを押し「面」を選択して削除する。
2-2. 開口部を作成<ブーリアン>
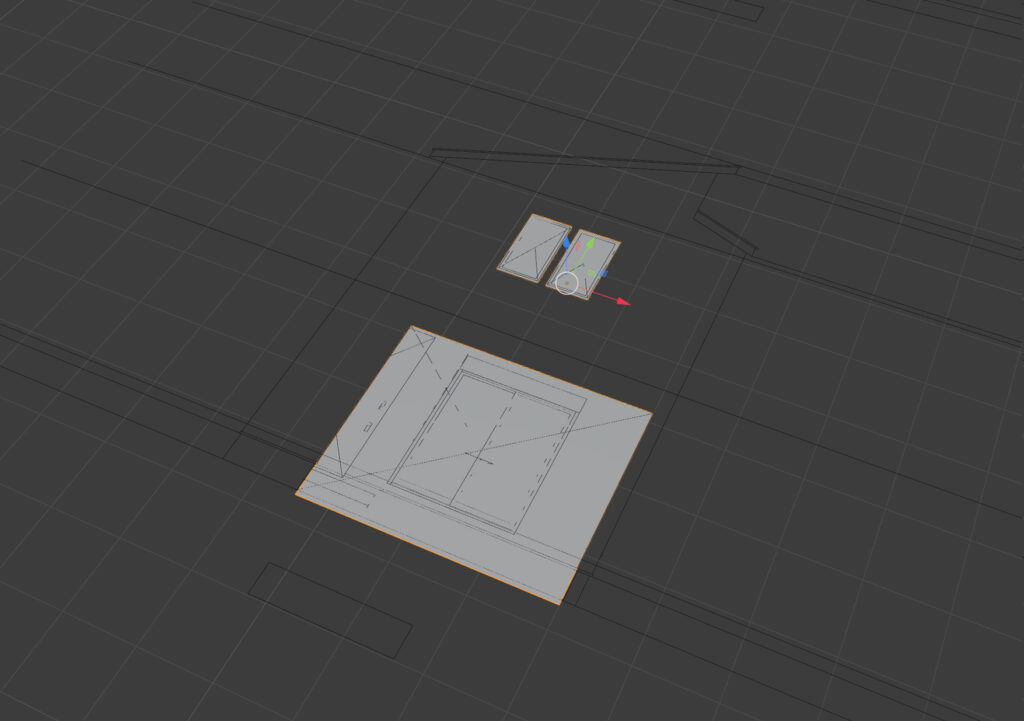
ブーリアン(ブール演算)を使用して壁に窓の穴をあける。平面を用意し([Shift+A]>[追加])、窓に合わせて配置していく。準備した開口部の平面を選択して右クリックで「結合」選択して一体化しておく。
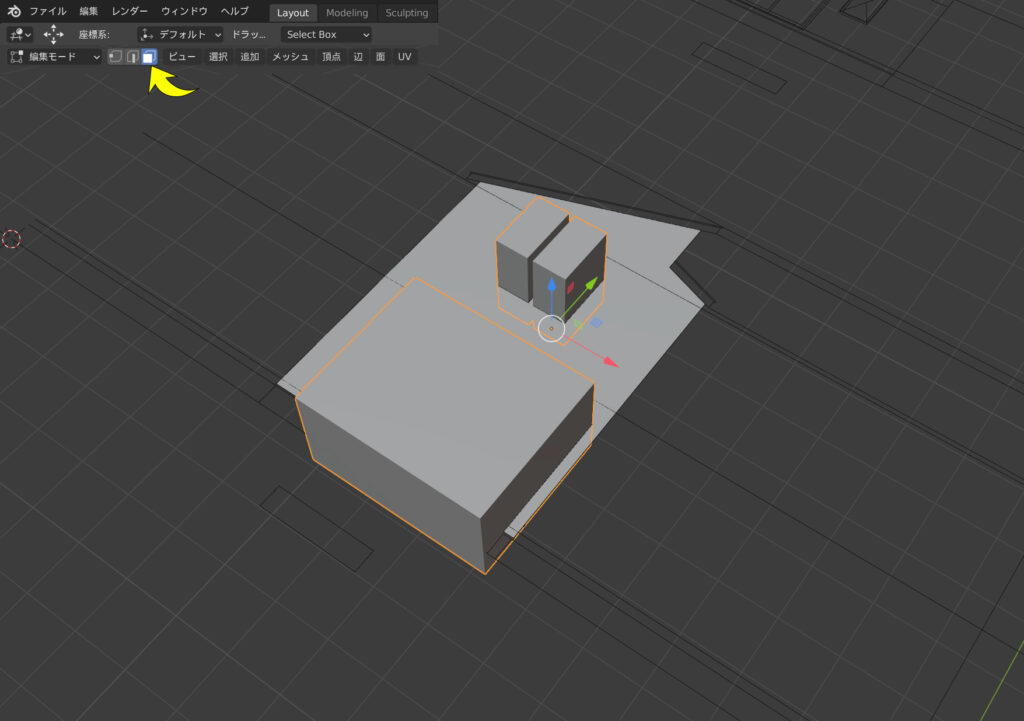
編集モードで面選択を行い、押し出し(E)を利用して立体化、穴をあける壁面ポリゴンを貫通するような配置にする。

その壁面ポリゴンを選択し、右下スパナアイコンのモディファイヤープロパティからブーリアンを追加する。次にブーリアンメニュー・オブジェクト項目にあるスポイトを利用して開口部のオブジェクトを選択。ソルバーを高速にすることで綺麗に穴をあけることができる。最後に「適用」を行い、形状を確定しておく。
2-3. 他の面も同様にモデリング
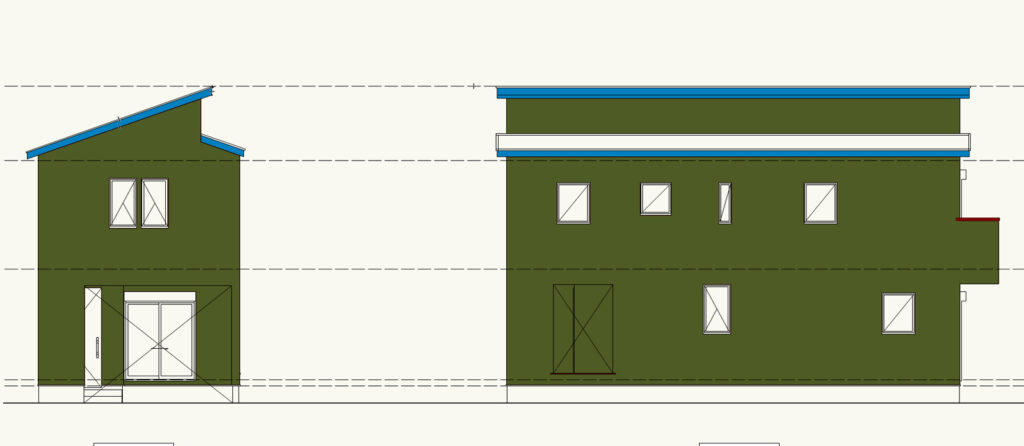
立面図トレース段階でどこまでポリゴンで形を作っていくかについて、弊社では壁・笠木などの金物(基礎水切り除く)・破風くらいで、残りは回転してから対応している。わかりやすいように図面に着色したものをのせておく。黄緑・赤・水色の範囲がポリゴンで作成する箇所だ。
残りの面についても引き続き作成を行っていくが、通常建物は矩形の場合、目に見えるのは2面である。影響がなく見えないところは作る必要はないが、今回はアプローチ+車庫部に壁面の開口部があるので、最低限3面(東南西)の制作は必要かと思われる。
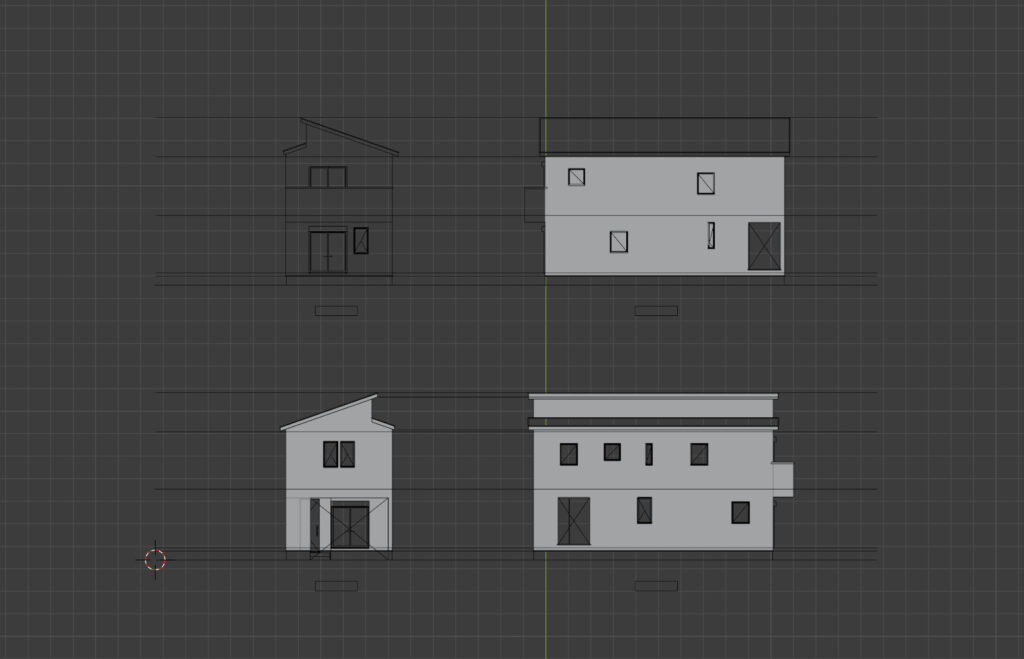
その他のオブジェクトも、平面から作成する方法で対応していく。
3. 回転して配置
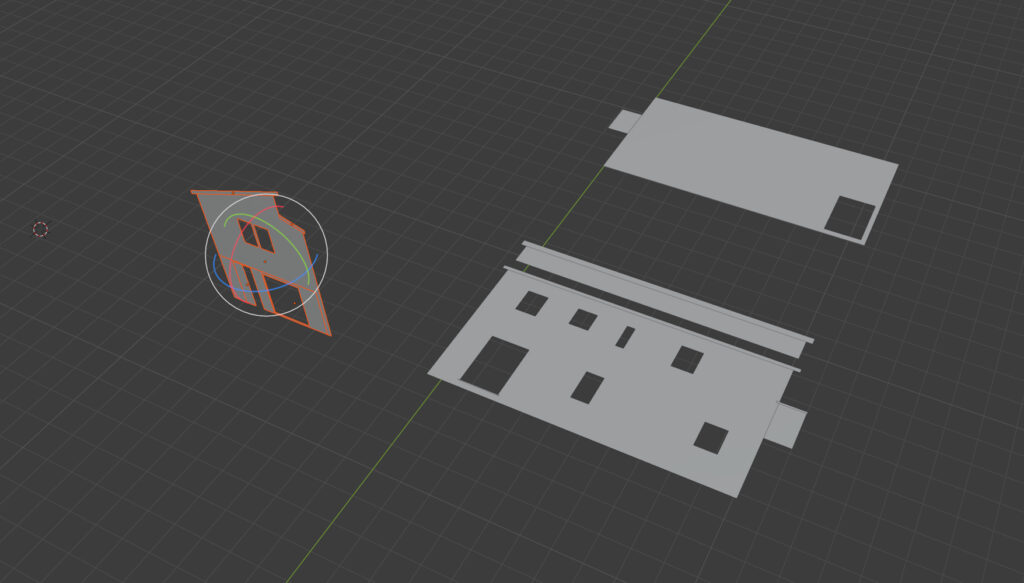
それぞれの立面を90°回転し、平面図上に合わせて配置していく。
回転はキーボード「R」を押した後に、キーボードX、Y、Zのいずれかで方向を決定し、回転したい角度の数値を入力する。今回の場合は、「R」>「X」>90の順に操作を行うと90°起き上がらせることができる。

スナップをオンにした状態で、移動ツールを利用して平面図に合わせていく。
キーボード「G」を押した後に、X、Y、Zのいずれかを押すとロックができるので、利用しながら調整していこう。
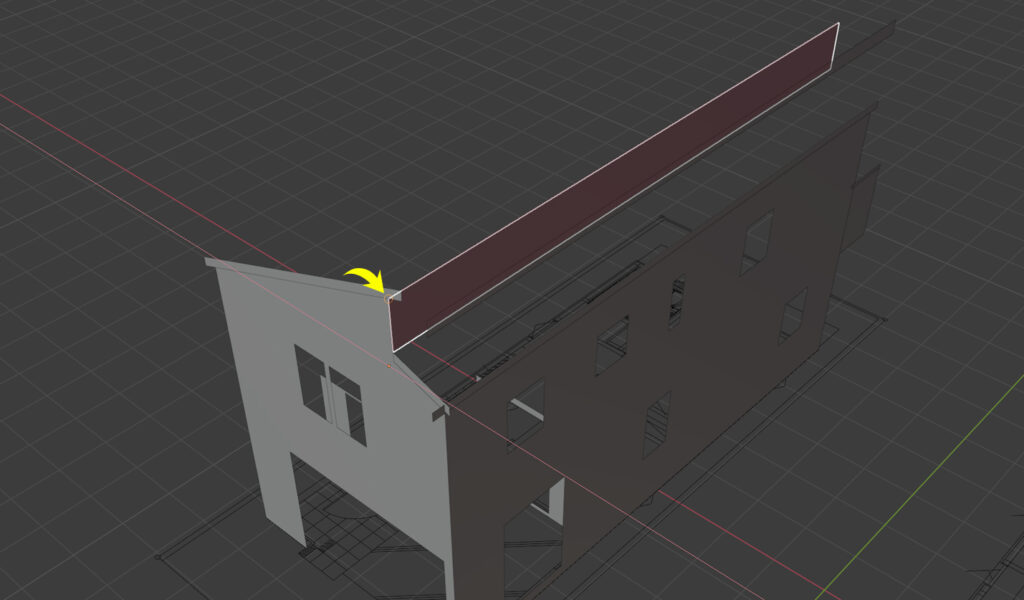
配置後は壁面の凸凹に合わせて移動を行う。移動ツールで動かし、スナップで基準となる頂点を選んで合わせていく。
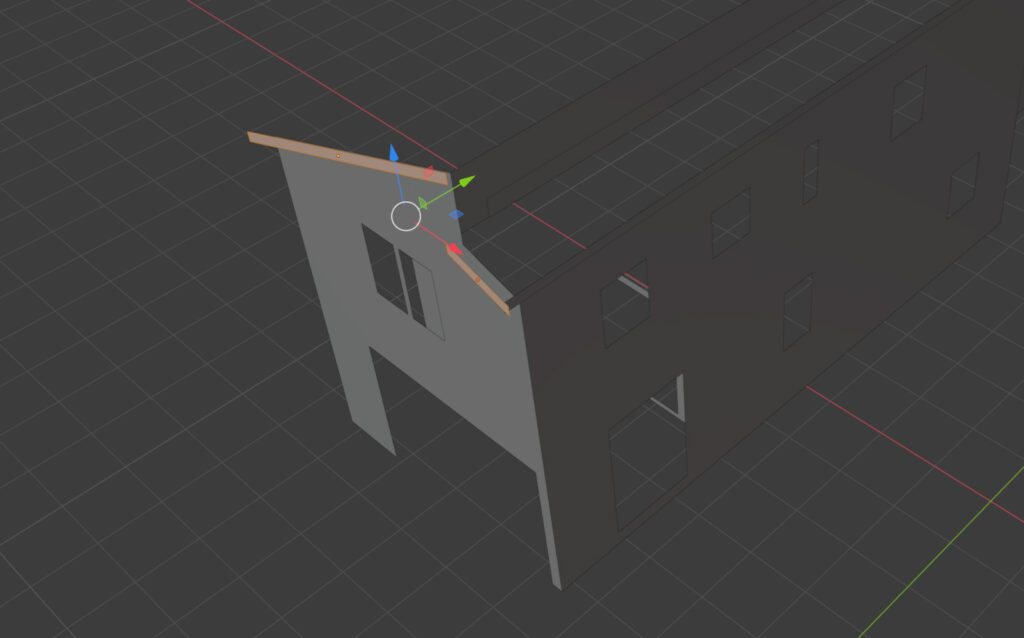
破風についはまず移動ツールで軒の出分、外壁より外側へ移動させる。その際、東面図の破風形状を利用してスナップする。
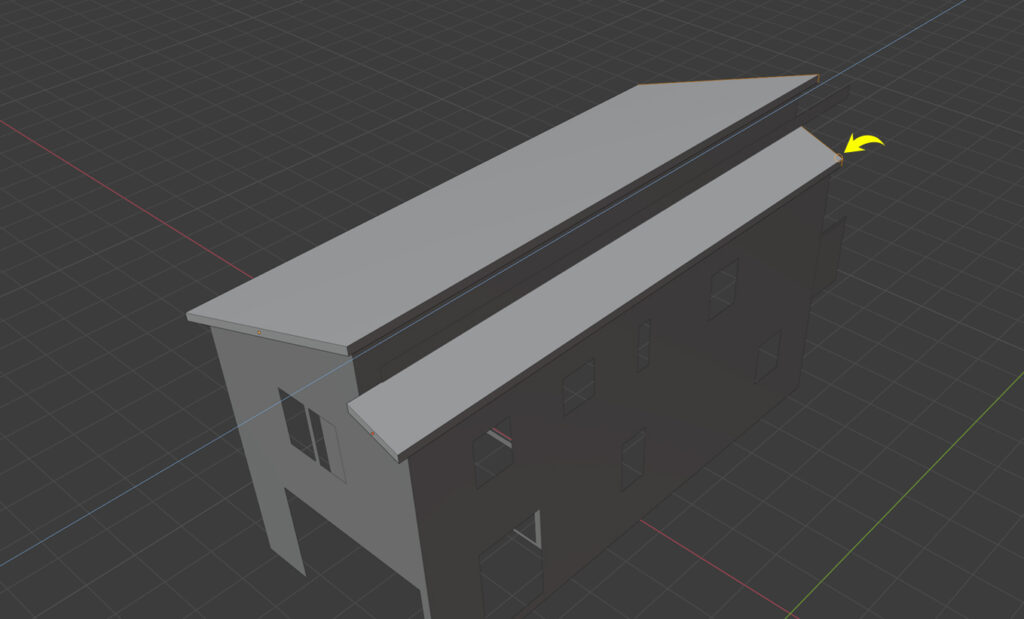
編集モード・面選択から押し出し(E)を東面破風の端部スナップを利用して作成する。
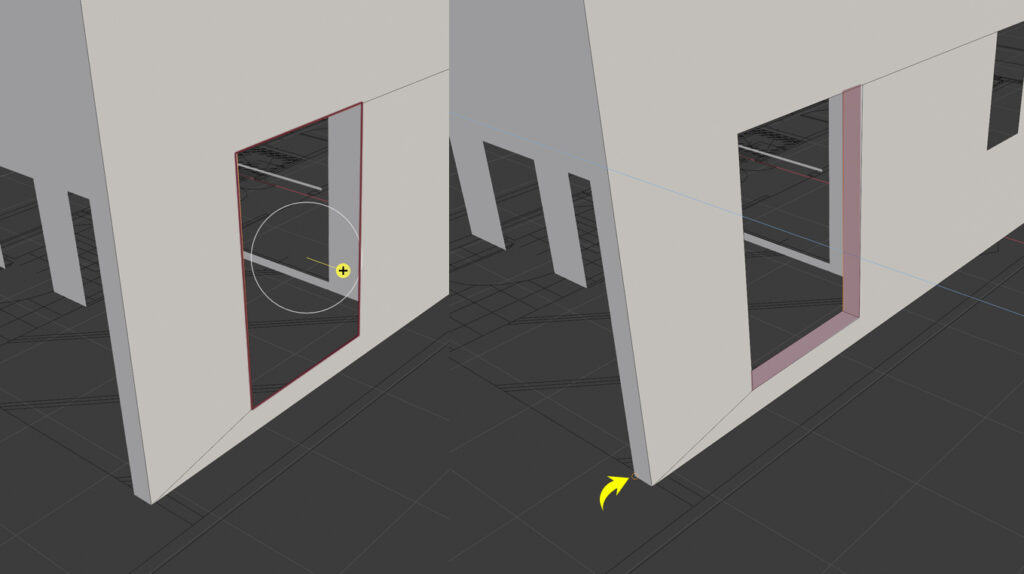
開口部分は壁の厚みがないので、辺を押し出して作成する。
編集モード・辺選択より、開口を構成する4本の辺を選択して押し出す(E)。その際は、上画像右黄色矢印の頂点をスナップして押し出し量を決定する。
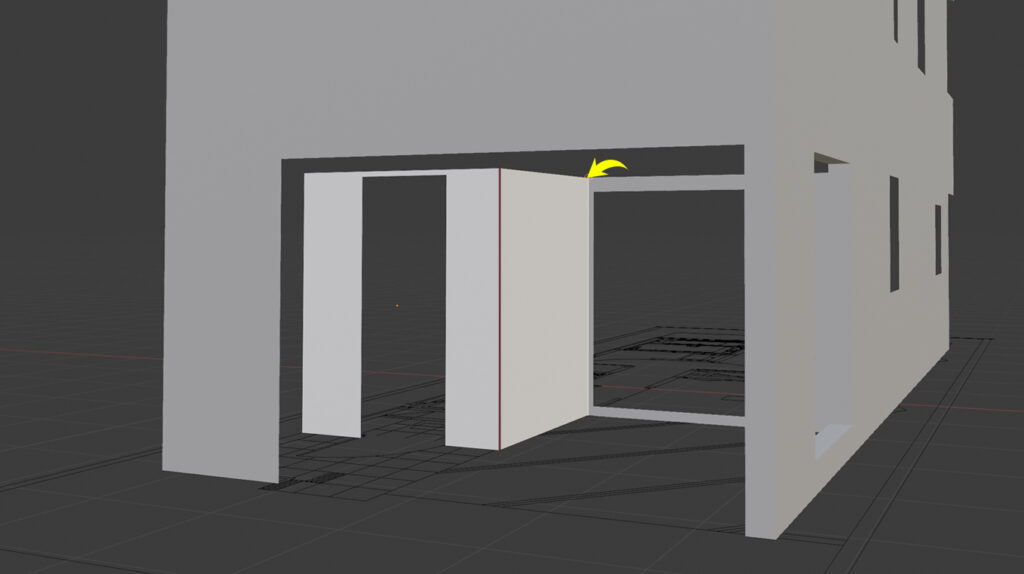
立面図ではあらわれてこなかった壁面があるので、辺を選択し押し出すことで追加しておく。
4. 法線チェック
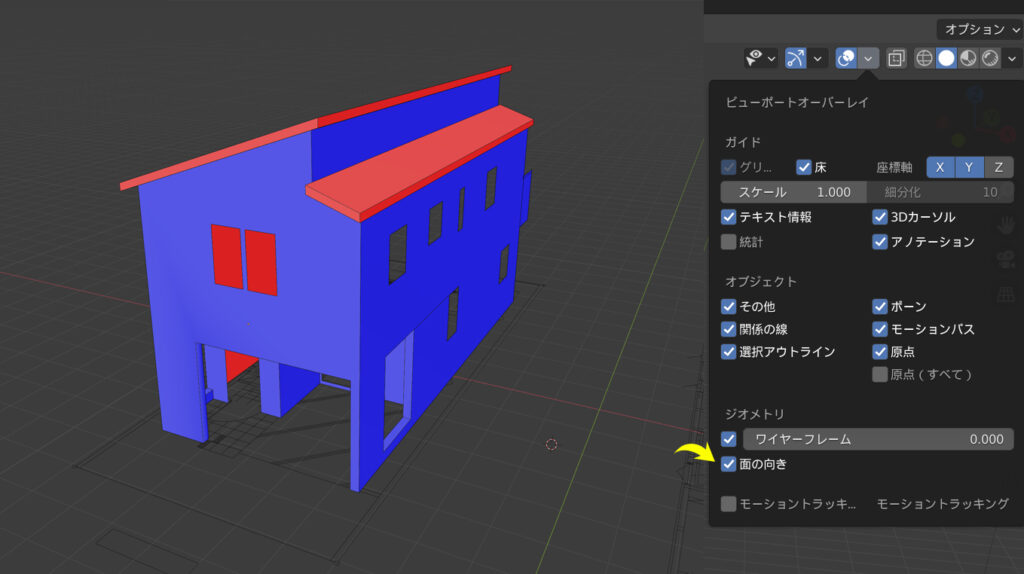
立面図をもとにしたモデリングは以上で終了だ。ここで一度、法線チェックをしておこう。ビューポート右上にあるビューポートオーバーレイを開き、面の向きにチェックマークを入れる。法線が表の場合は青で、裏の場合は赤で表示される。
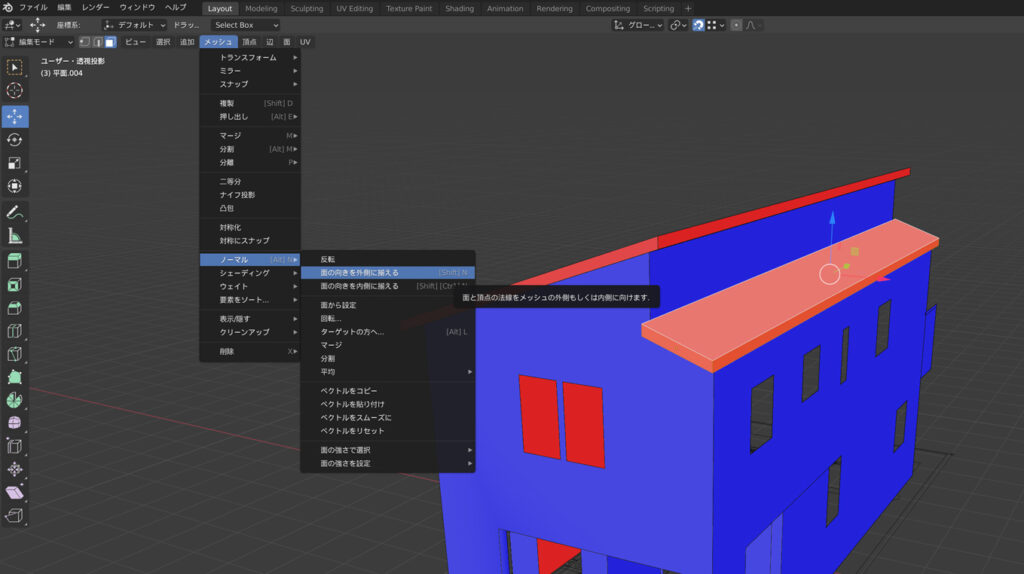
編集モード・面選択よりすべての面を選択し(A)、ビューポート左上にあるメッシュからノーマル→「面の向きを外側に揃えるを選択」を行い向きを揃えておく。
5. その他の要素を作りこむ
ここからは立体化されたモデルを基準にして詳細を作りこんでいく。いままでの対応方法とほぼ同じである。
5-1. 基礎立ち上がり
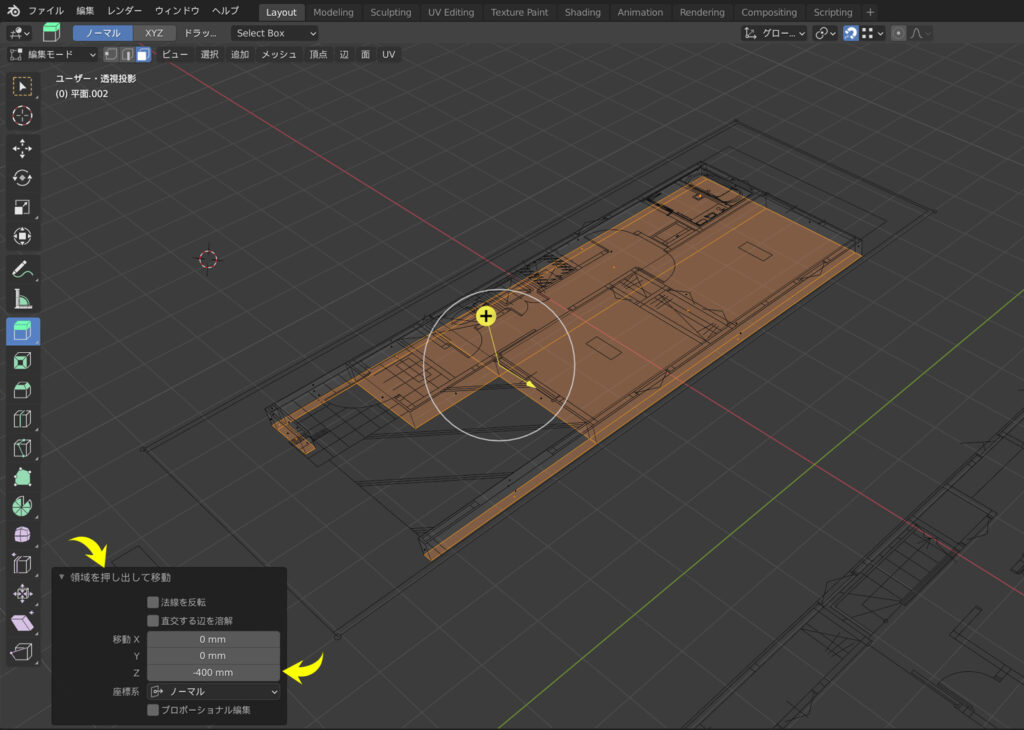
平面+カット+辺押し出しなどを利用して形をなぞり(水切りでも利用するのでこの平面を複製しておこう)、押し出して立ち上がり部分を作成する。ビュー左下に表示される「領域を押し出して移動」を開き、Z軸の下(マイナス方向)へ400mm(基礎立ち上がり高さ)に設定する。
5-2. 基礎水切り
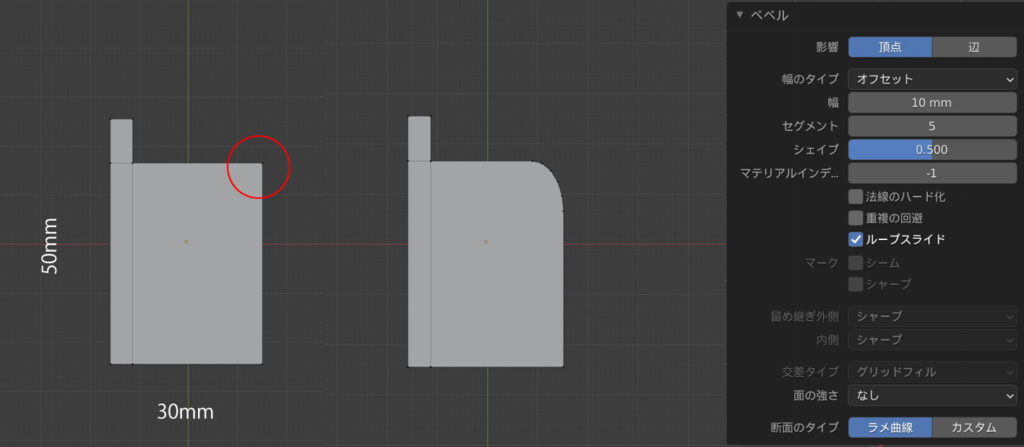
平面でおおまかな形を作成し、右上の頂点をベベルでラウンドさせる。
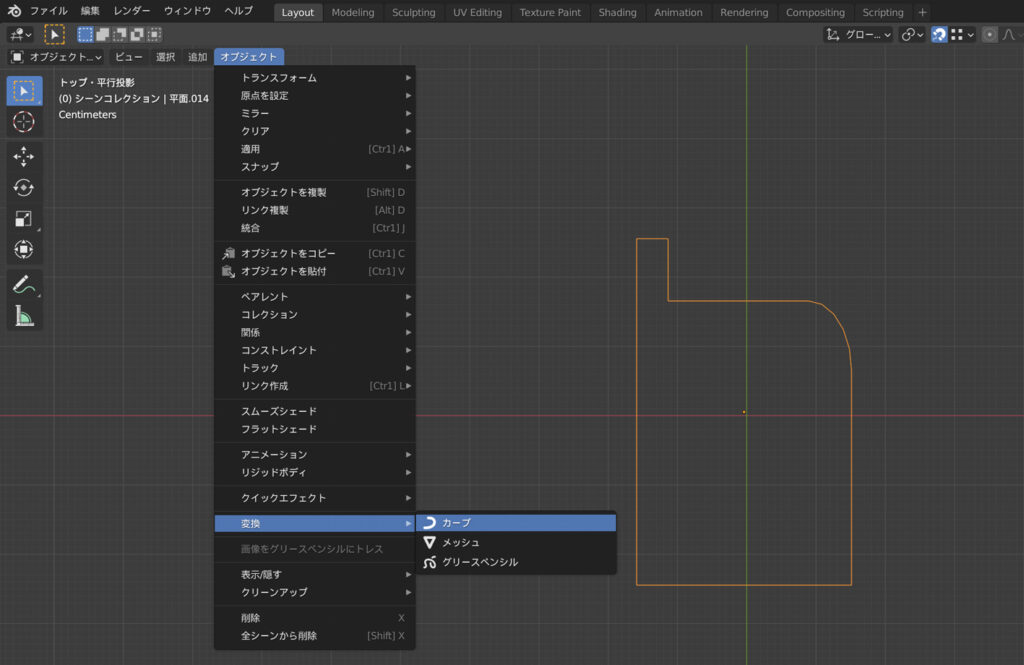
オブジェクトモードに戻り、上部メニュー「オブジェクト」より変換>カーブを選択して変換する。
先ほど複製した基礎立ち上がりの軌跡平面も同様にカーブ化しておく。
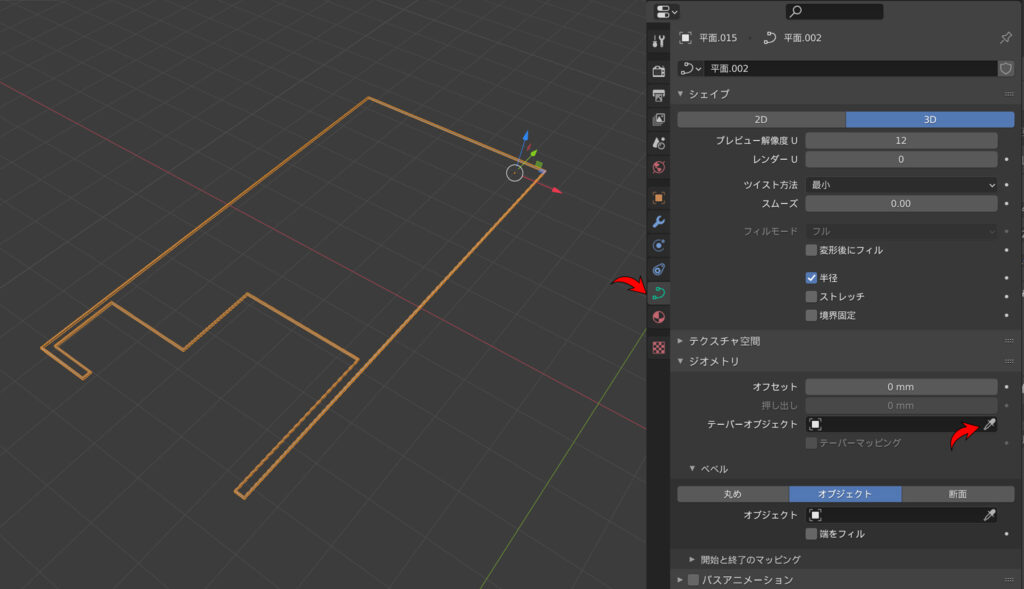
基礎軌跡カーブを選択し、オブジェクトデータプロパティより、ジオメトリ>ベベルと選びオブジェクト(断面形状)を選択する。スポイトを利用して、コンテクストメニューから選択するのがやりやすいだろう。
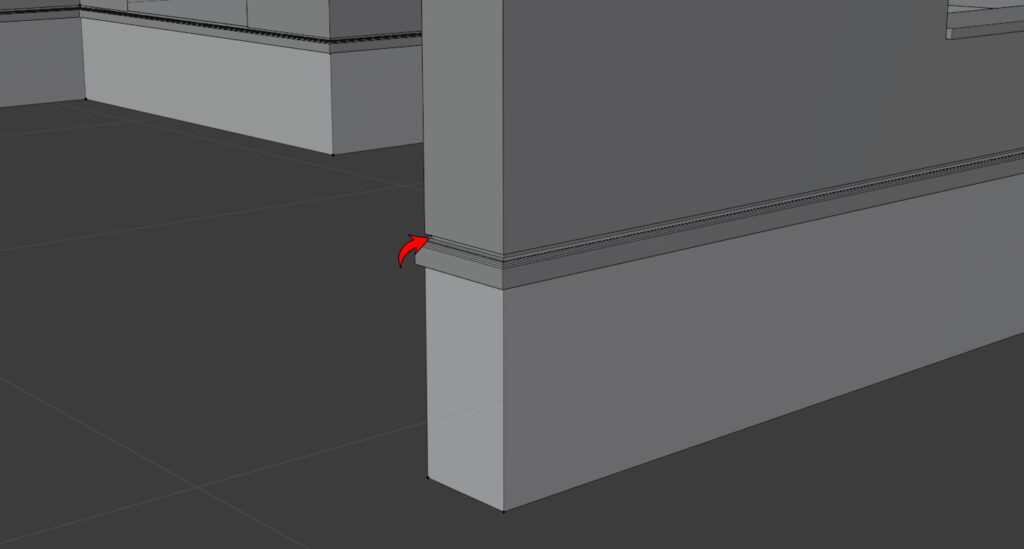
画像のような水切り形状ができあがるので、外壁と金物との間に隙間を設ける為、移動で調整しよう。
5-3. オーバーハング部

オーバーハング部の水切り(外壁と接する部分:上画像赤部分)と上裏天井を平面と立方体を利用して作った。開口部の笠木は水切りを複製して配置。水切りはH20mmD50mm程度の断面形状で、必要ならば基礎水切りと同様に外壁との溝を作成したりする。後方のベランダ部にも同様の対応が必要となる。
5-4. 屋根板金

平面を追加し破風に形状を合わせ、細かく作りこんでいく。
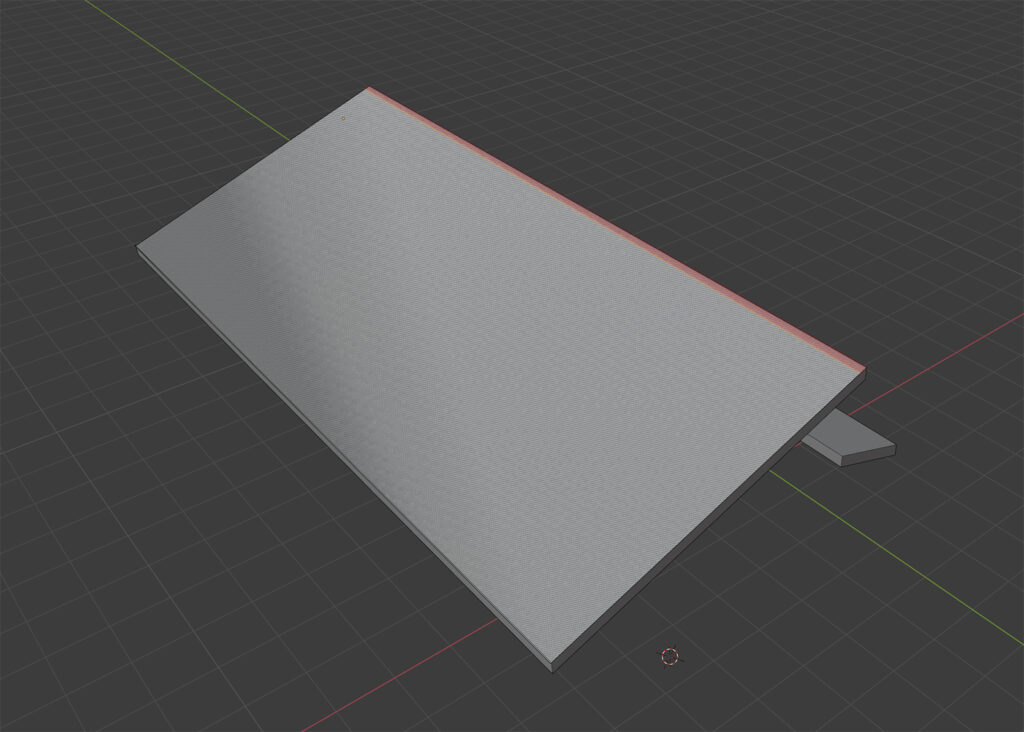
棟板金(上画像赤部分)を作成する。幅は100mmを目安に端部の辺を選択し、「オフセット辺ループカット」を利用して新しい辺を追加する。
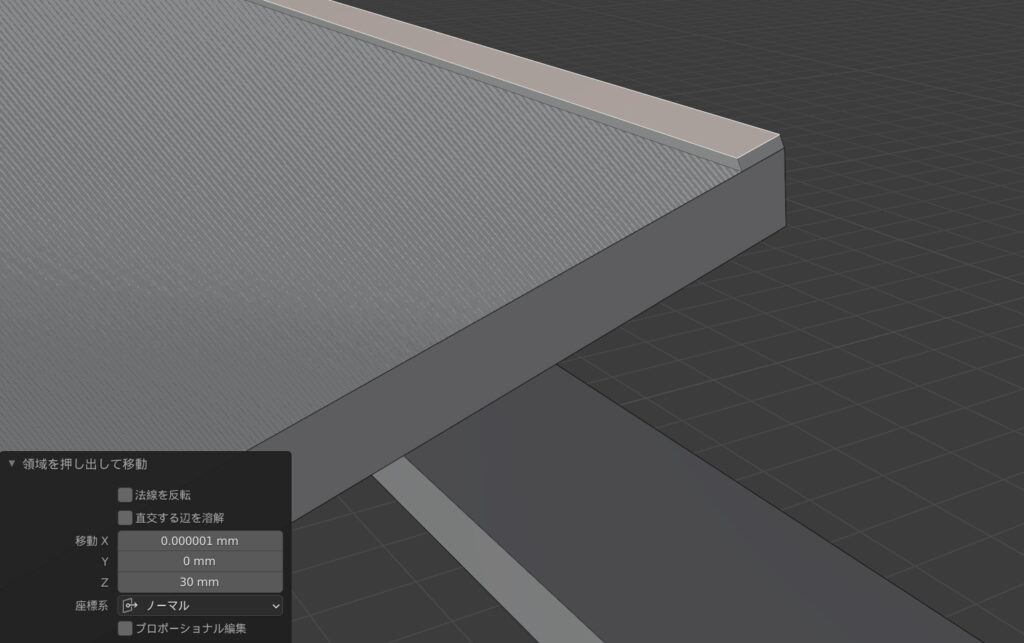
棟板金を押し出して厚みをもたせ、破風に若干被さっている表現を行う。先ほどのループカットで出来た面を選択し、座標系は「ノーマル」でZ方向へ30mm押し出し(E)を行う。
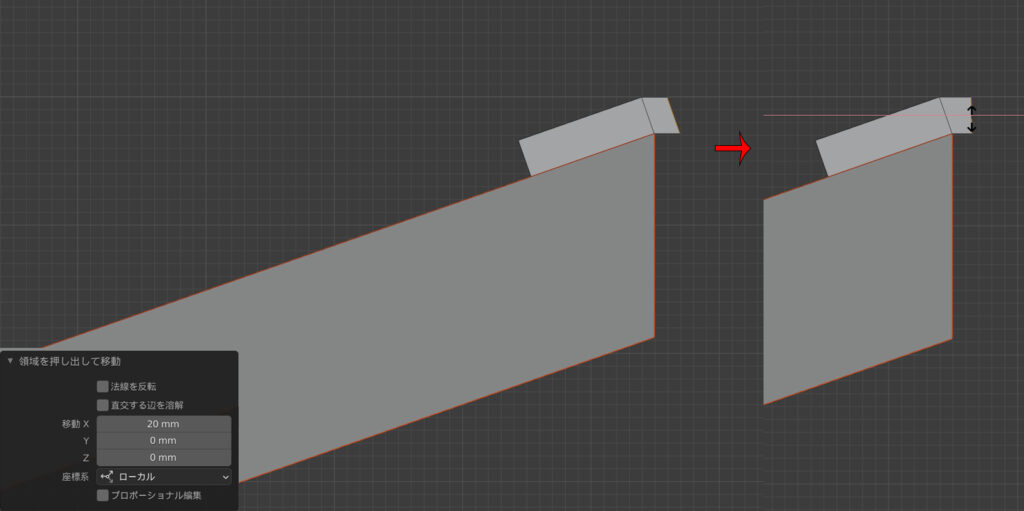
外側の面を選択し、座標系「ローカル」・「X:20mm」の押し出しを行い、スケールツールを選び移動させて平面化を行う。
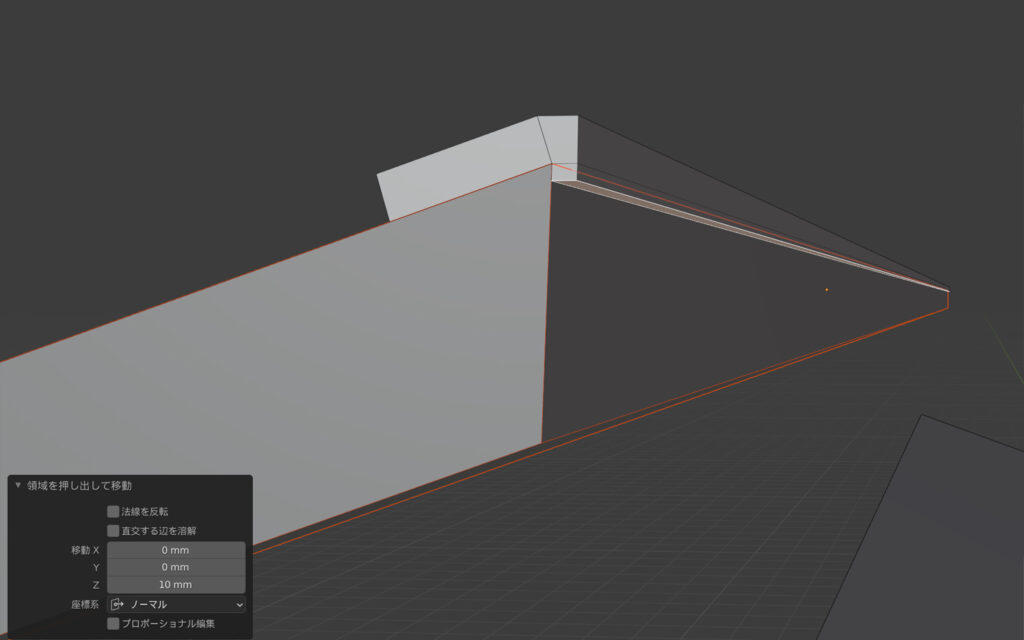
最後にZ方向に10mm押し出して棟板金は完成。
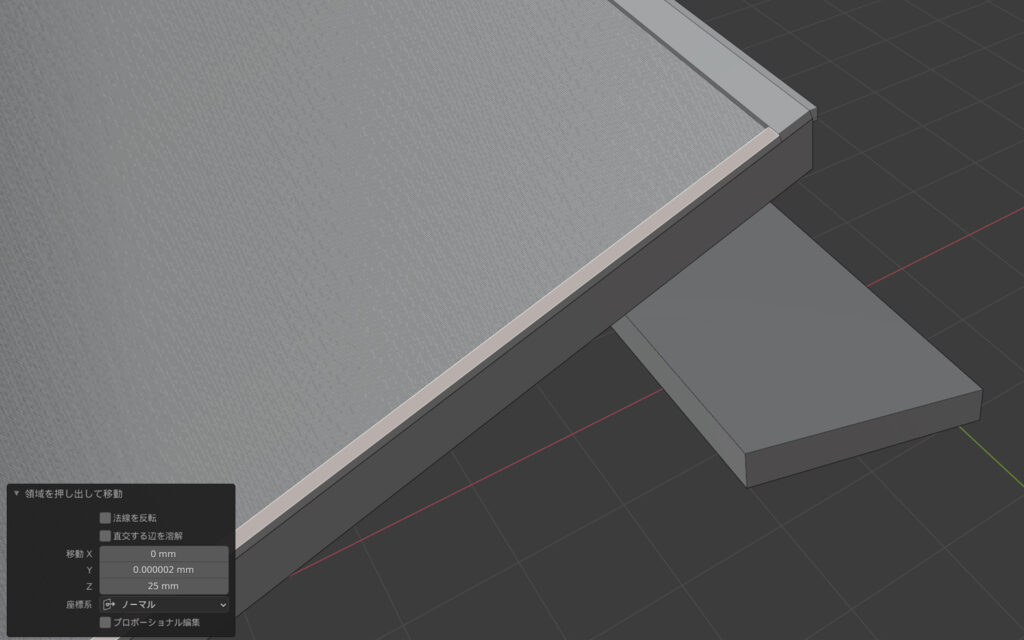
ケラバ板金も同様の対応で行う。幅は50mm、押し出しは座標系「ノーマル」・「Z:25mm」で行う。
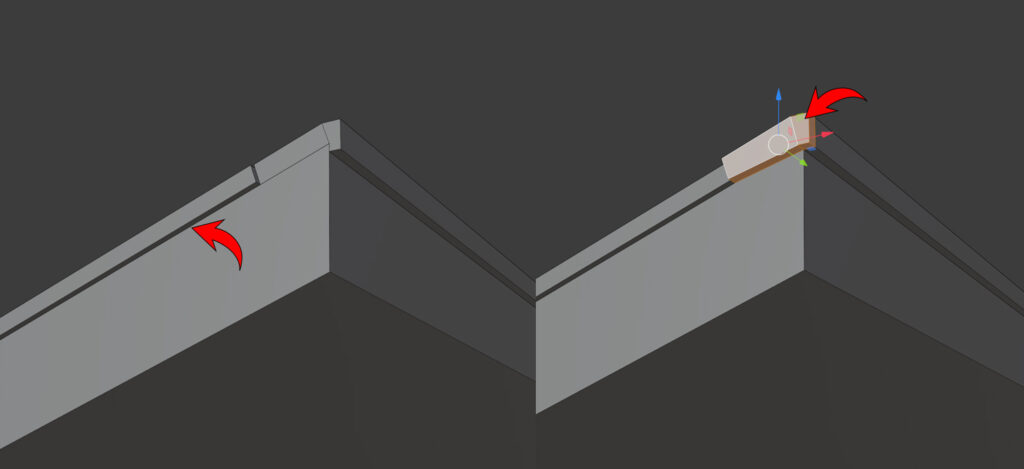
ケラバ板金を破風より10mm外側へ押し出しを行う。また、棟板金のエンドキャップ形状を平面から作成し、15mm外側へ押し出して作成する。
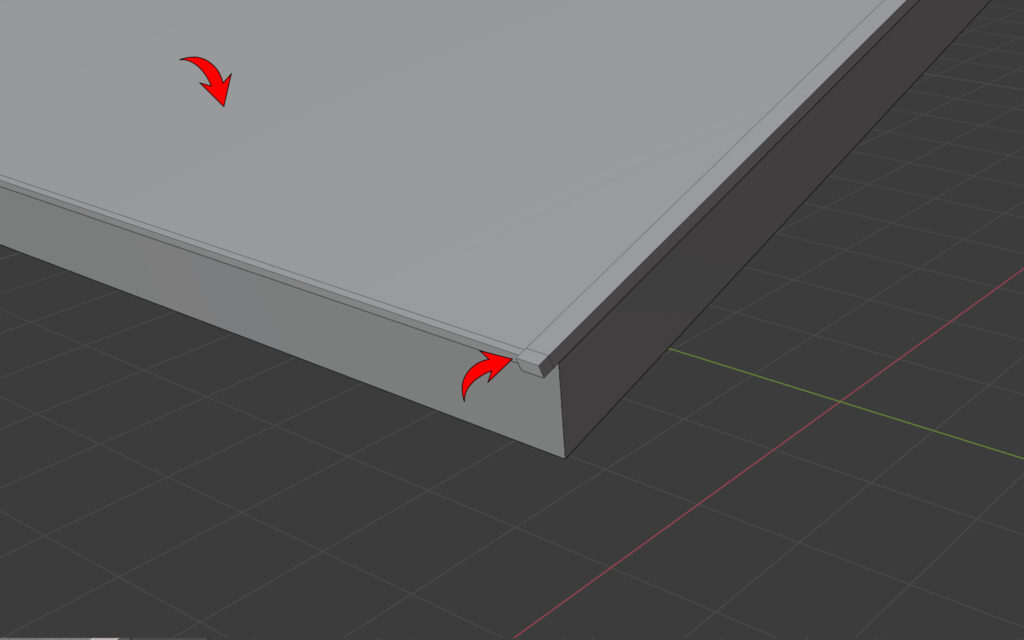
水下部の面も破風より外側へ押し出して作成する。屋根材面(コロニアルを想定)部も20mm押し出し、水下端部をケラバ金物より外に出ない程度押し出して屋根は作成完了である。
Blender標準ではCADのように数値を正確に移動させたりカットしたりすることができない。
移動・回転・拡大縮小する時に常にメジャーを表示させながら行うことができる無料アドオンがあるので、そちらを利用するとよい。
CAD Transform for blender
5-5. ポーチ階段
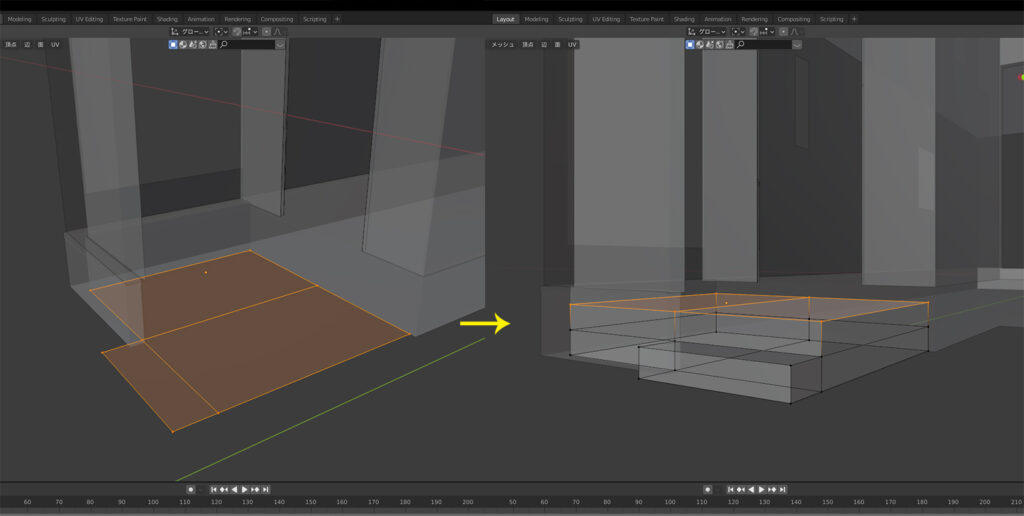
ポーチは平面で形どり押し出しで作成。1段の高さは図面より160mm。
6. サッシ・玄関ドア
残りはサッシと玄関ドアの配置になる。これらのオブジェクトについては流用性が高いので、その都度作成することはない。詳細レベルで作成し、コンテンツブラウザなどを利用してストックしておく。必要に応じて呼び出すことで、作業時間を短縮している。今回はその作成方法を説明しないが、いままで説明したツールと単純な平面+押し出しを使うだけで作ることができる。

7. Blenderで住宅外観モデリング まとめ
以上が、Blenderを利用して住宅外観をモデリングする方法の解説である。
1.立面図をもとにポリゴンモデリング
2.回転して平面図に合わせる
3.位置関係を調整
4.その他の詳細をつくりこむ
たいていの建築・インテリアモデリングはこの段取りで行うが効率的である。
今回は、Blenderを学び始めの方でも、順を追って進行していけば、住宅外観レベルのモデリングをマスターできるように構成していったつもりだ。
経験を積んでいってしまうと、迷いのポイントが的確にとらえられなくなる。説明がわかりずらかったり、不十分な点がある場合はコメントでお知らせいただけると有難い。よりよいチュートリアルとして反映させていきたいと思う。
▼▼この住宅モデリングをCinema4D・3dsMaxで行った場合の解説記事はこちら
>>【建築パース】住宅外観モデリングをマスターしよう Cinema4D編
>>【建築パース】住宅外観モデリングをマスターしよう 3dsMax編

