【Blender】家具モデリング・チェア編【チュートリアル】

Blenderで家具モデリングをしたいけど、参考書籍や解説サイトが少なく困っている方は少なくないだろう。
作り方をある程度把握してないと、応用は難しく、高品質な3Dモデルを作成することはできない。
今回の記事では、エレファントという一見複雑な形状をしているが意外とシンプルなイスのモデリング方法を解説していく。
他でも応用できるモデリングの方法が詰まっているので有益な記事となっているはずだ。
作り方を理解し何度も繰り返し練習すれば、このレベルのモデリングは容易にできるようになることをお約束する。
1. 作成準備
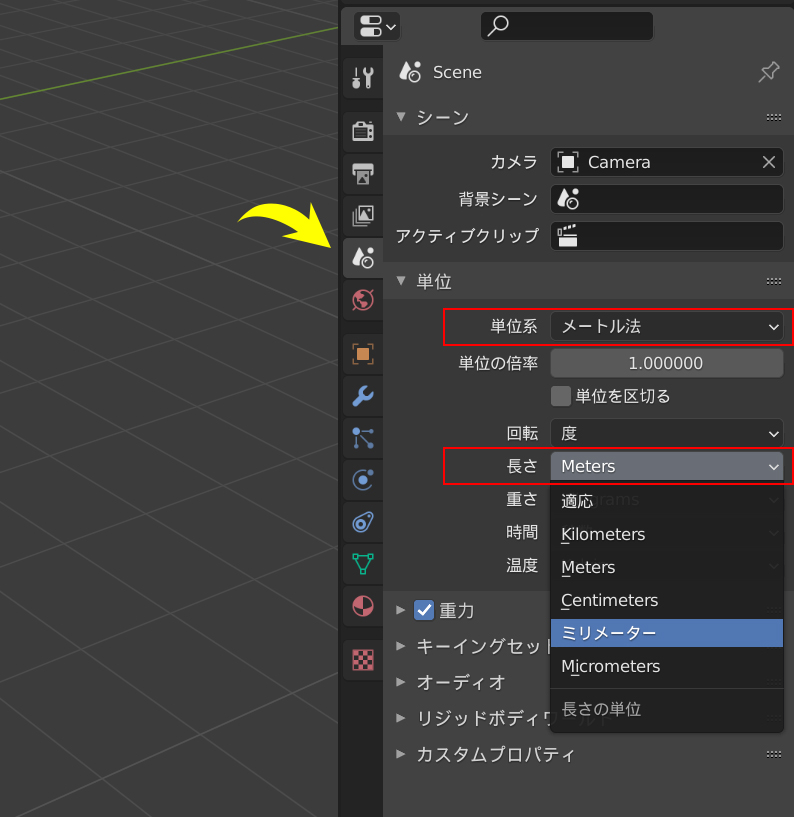
まずはシーンの単位系を設定する。シーンプロパティより、単位>単位系をメートル法、長さの単位をミリメーターに設定。
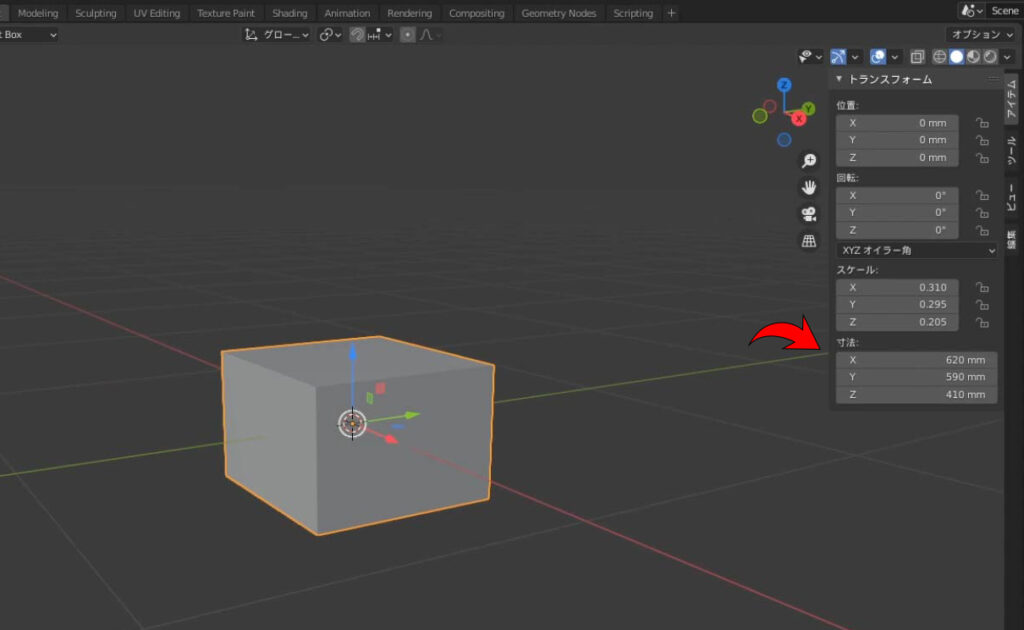
最初から用意されているキューブを選択し、アイテムより寸法の項目を「W620mm・D590mm・H410mm」と数値入力にて行う。
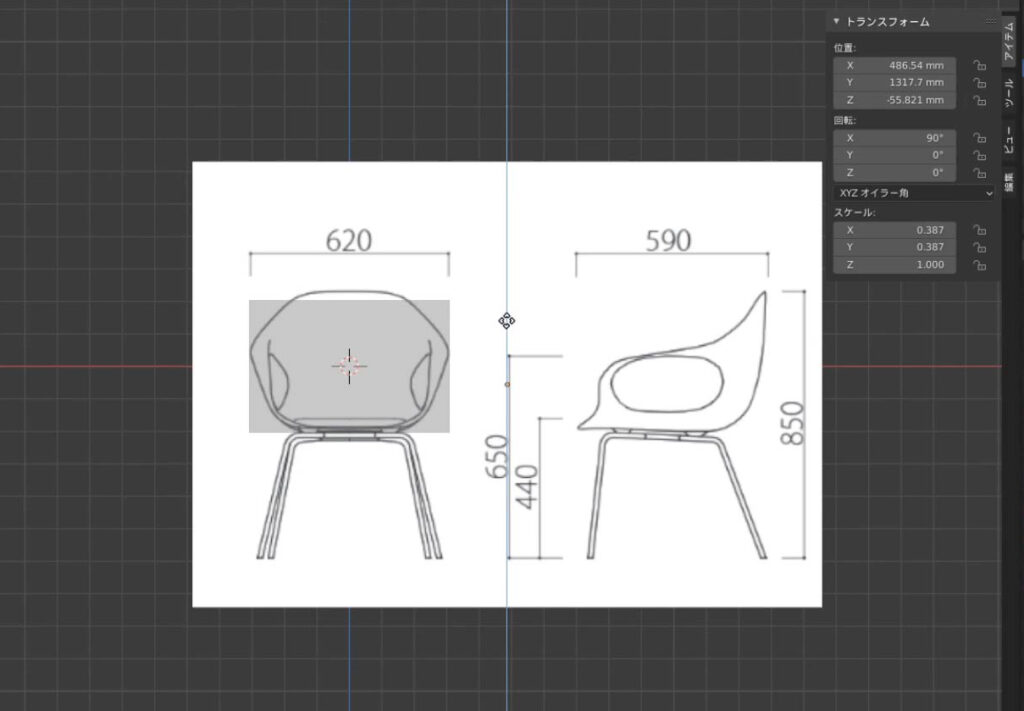
画像はビューポートへドラッグ&ドロップで読み込むことができる。イスの図面を取り込み、さきほど数値入力で作成したキューブを基準に、図面の大きさを拡大・縮小させながら合わせて準備は完了である。
2. 座面を作成
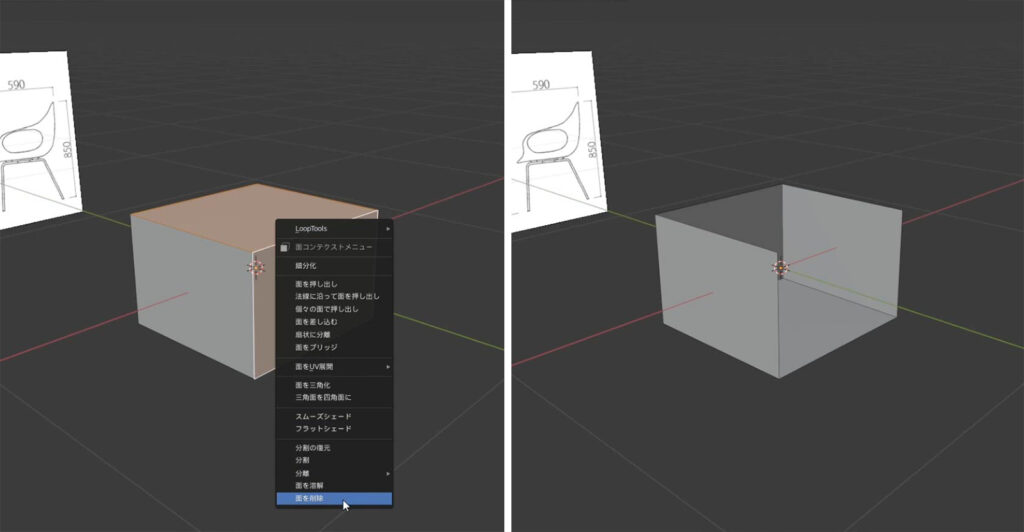
編集モード(tab)から面選択(3)し、右クリックで2面のポリゴンを削除する。
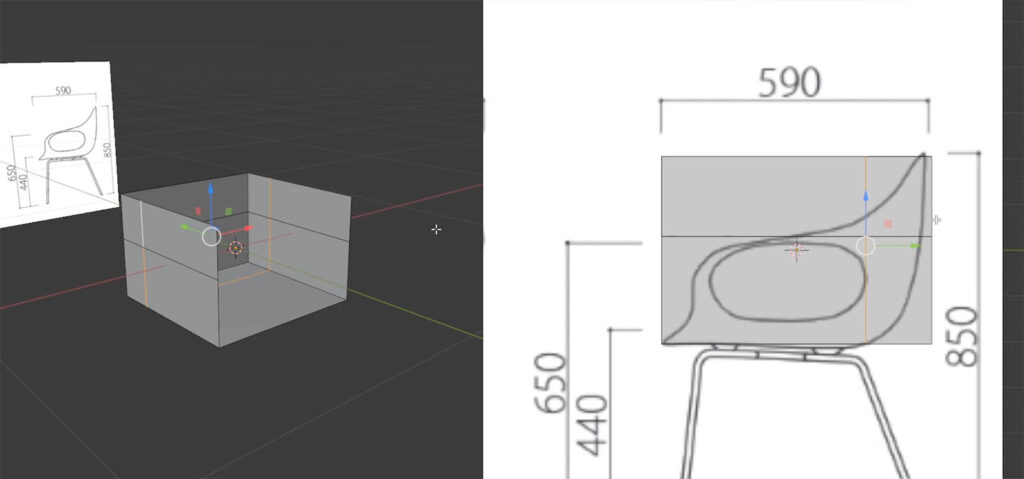
ループカット(Ctrl+R)を使って辺を追加する。
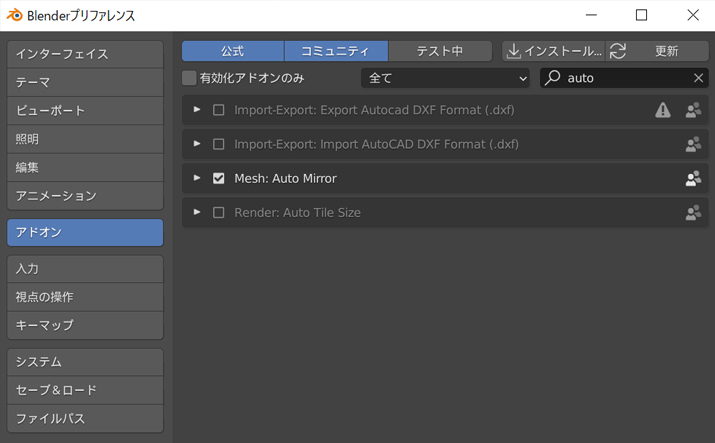
ここからはBlenderの標準アドオンのAuto Mirrorを利用して、左右対称のモデリングを行う。
上部編集メニューよりプリファレンス、アドオンで「Auto Mirror」と検索。表示されたものにチェックを入れて利用可能にする。
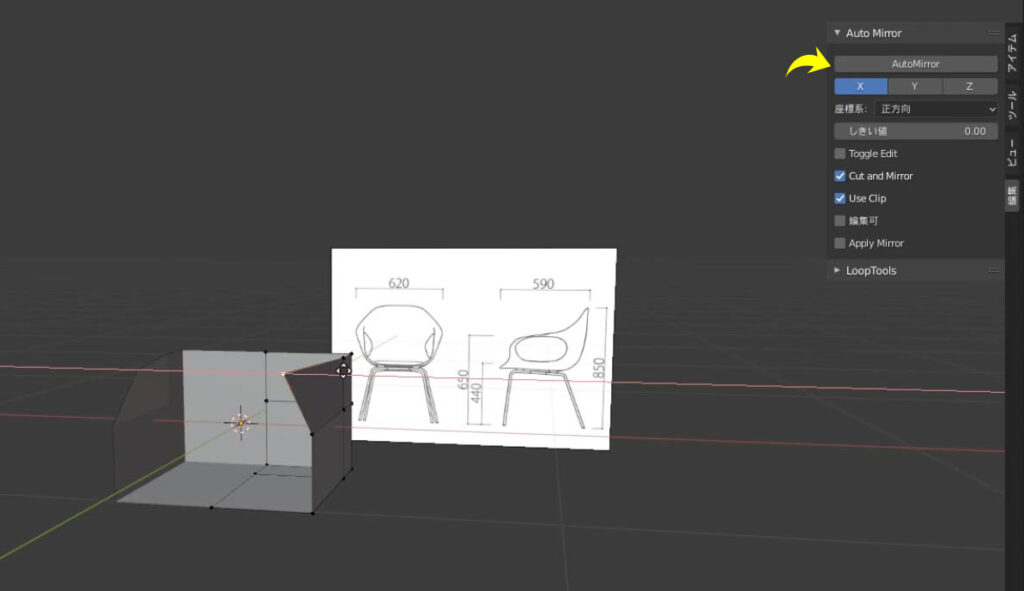
右側編集タブに「Auto Mirror」が追加されているので、対称面を選択(今回はX)してAutoMirrorボタンをクリックすると対称のクローンが生成され、片側のみに行った編集がクローン面にも適用される。
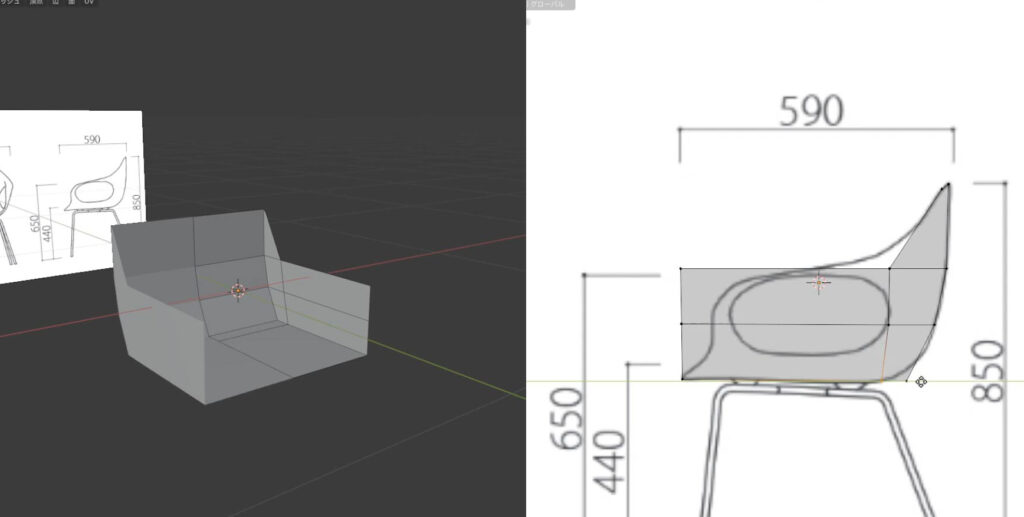
ポイント(ポリゴンでも可)を調整・削除を行いながら、おおまかに下絵に合わせていく。
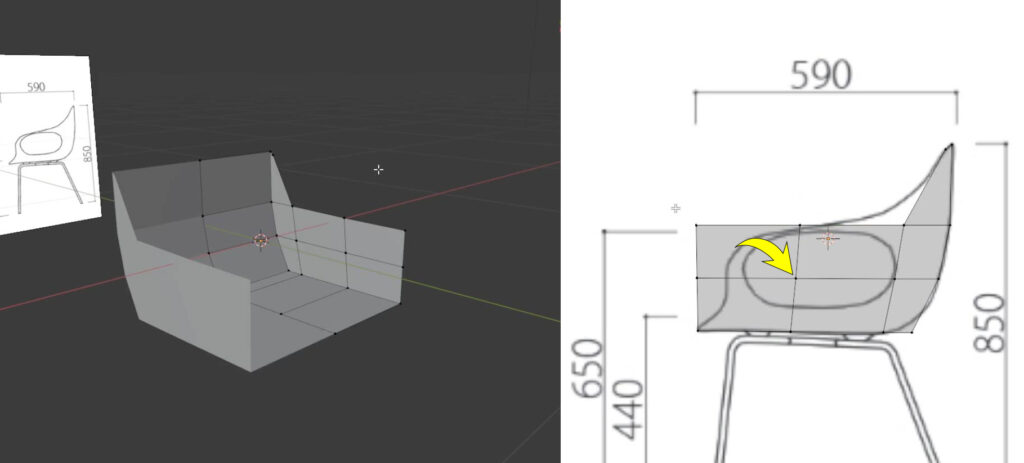
側面に穴を開けるために、再度ループカット(Ctrl+R)
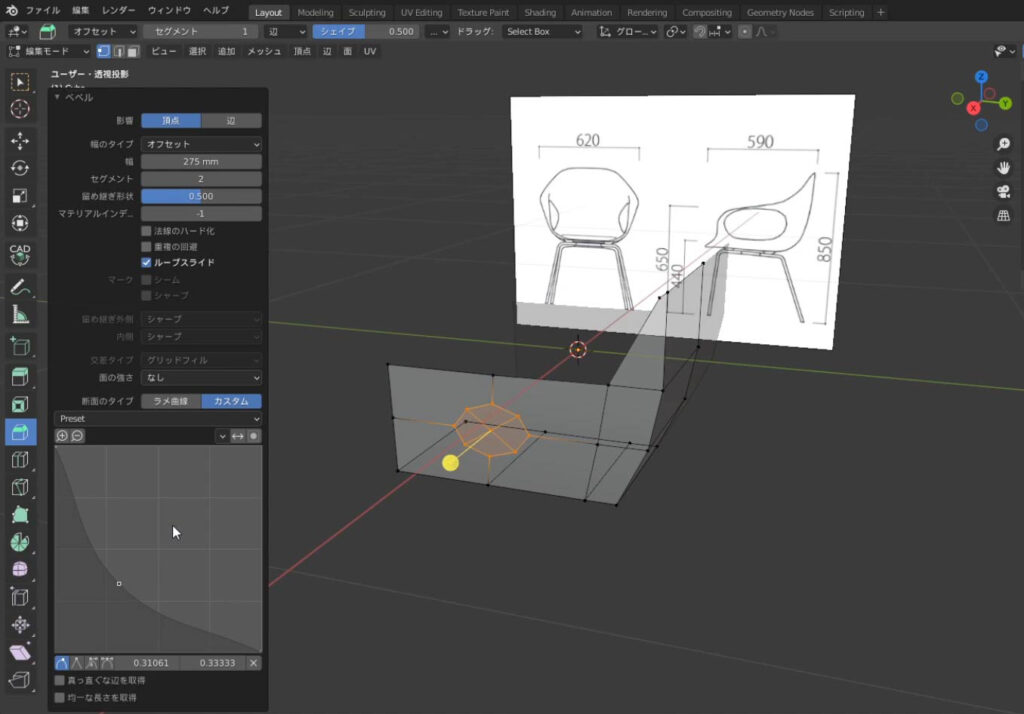
真ん中にできたポイントを選択。そのポイントを基点にベベルをかけたいので、Vキーをクリックした後、ベベル(Ctrl+B)適用する。
セグメントは「2」、断面のタイプをカスタムにして滑らかな曲線を描く。
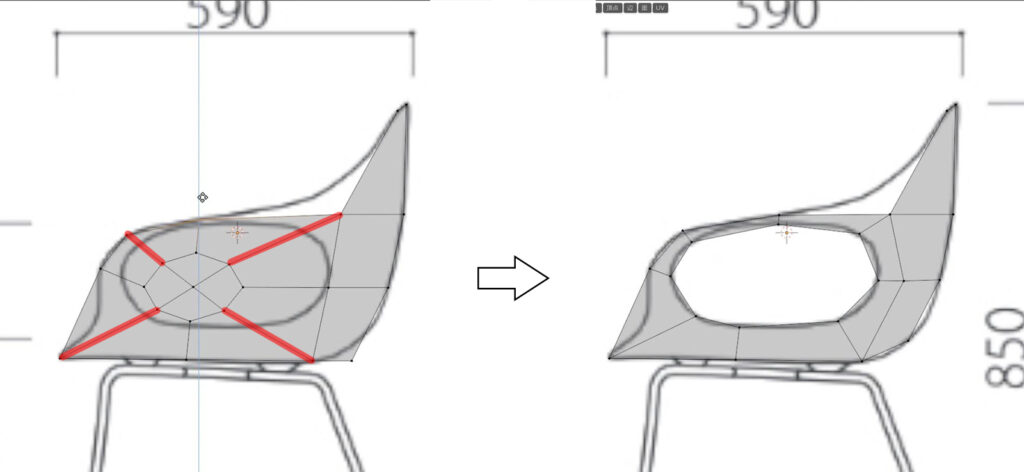
ポリゴンモデリングでは、「四角形で構成」と「ポリゴンの流れを自然に」が基本である。
頂点選択で二点を選択して(J)で辺をつなげる。円の部分のポリゴンは削除して、ポイントを大まかに調整する。
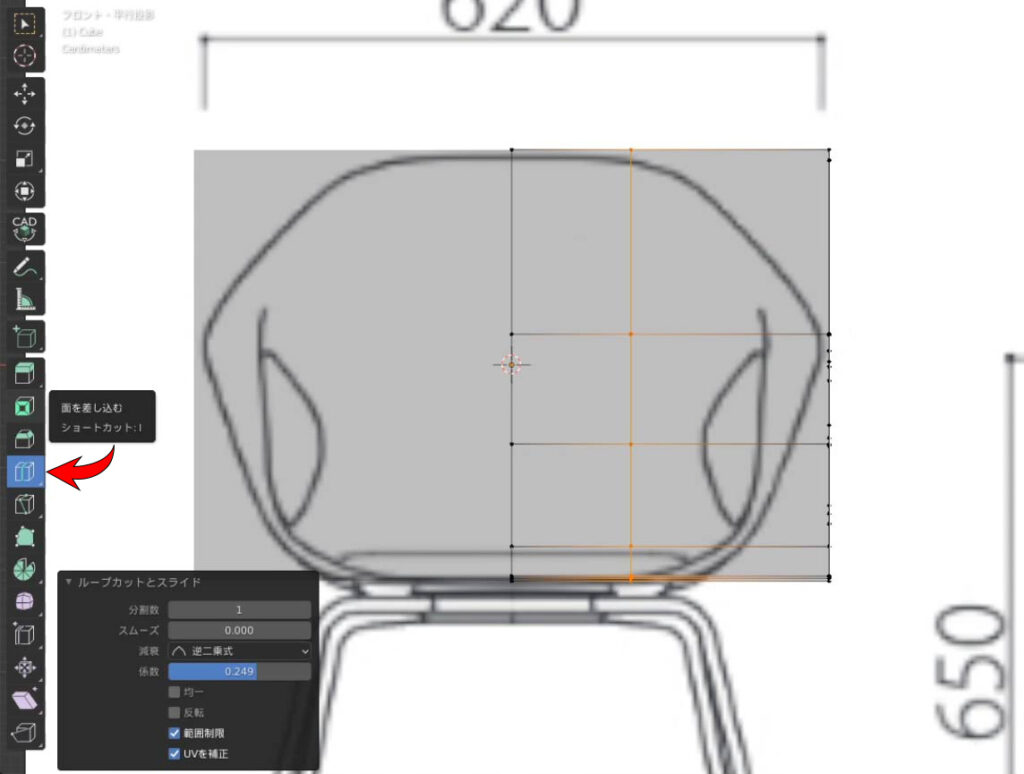
ループカット(Ctrl+R)を使用して辺を追加し、形状を調整していく。
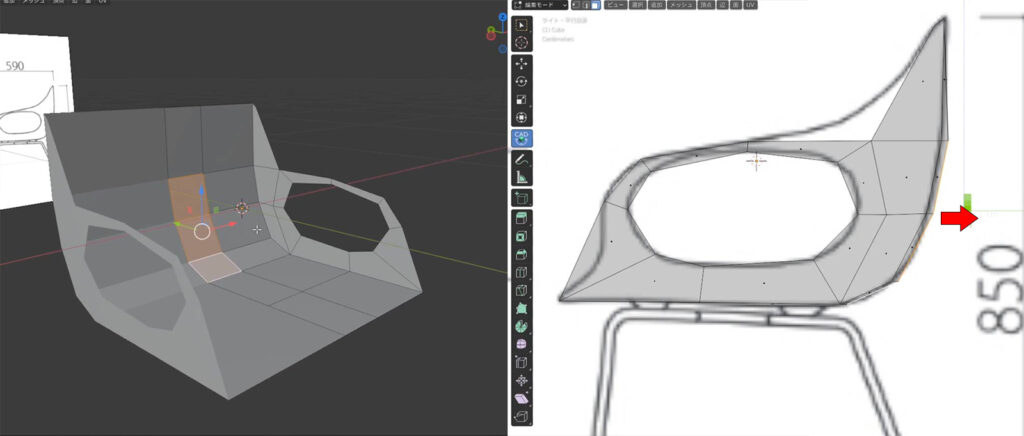
背にあたるポリゴンを選択し、外側に若干移動させて膨らみを表現しておく。
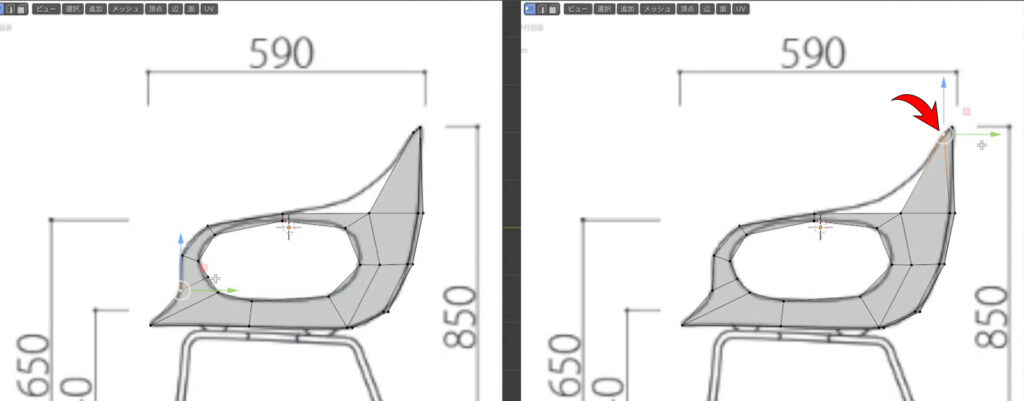
下絵に合わせる為、必要に応じラインカット等を行いエッジを追加し調整していく。
上画像右で選択しているポイントは不要なので削除。
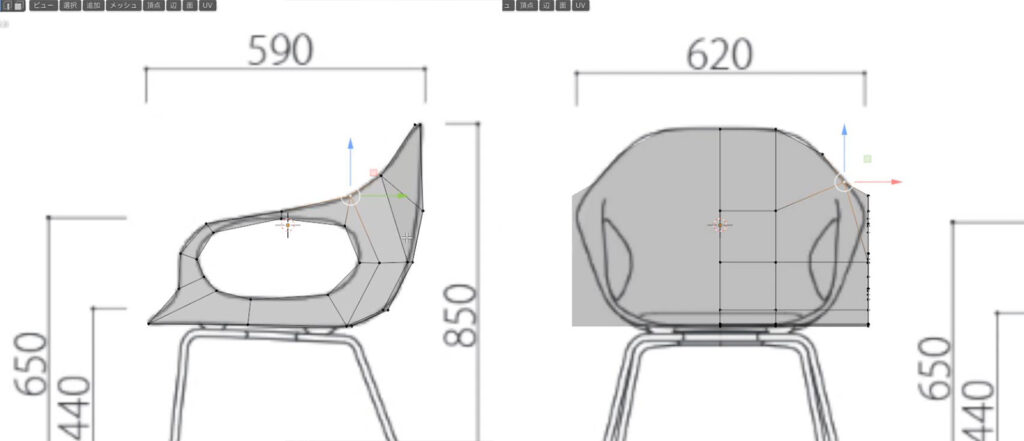
正面の下絵をもとに、上半分をポイントモードで調整していく。
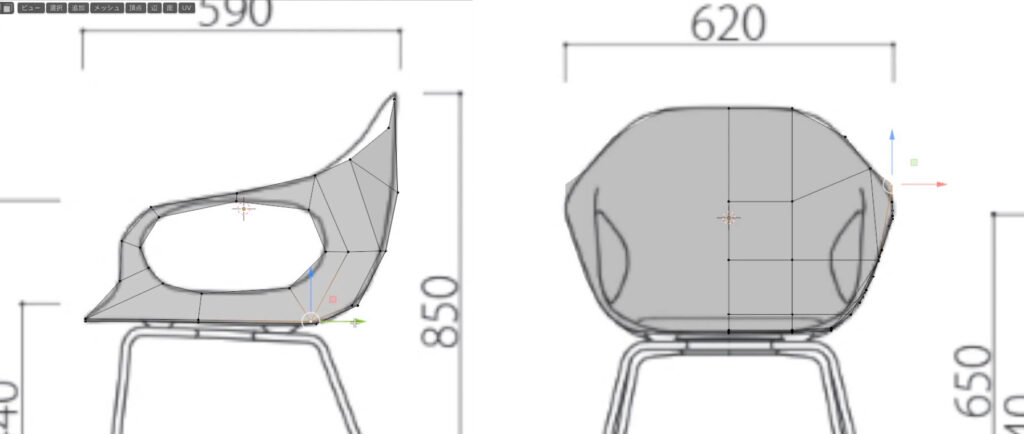
同様に下半分もポイントモードで調整し、おおまかなモデリングが完了した。
3. SDS(サブディビジョンサーフェース)を適用する
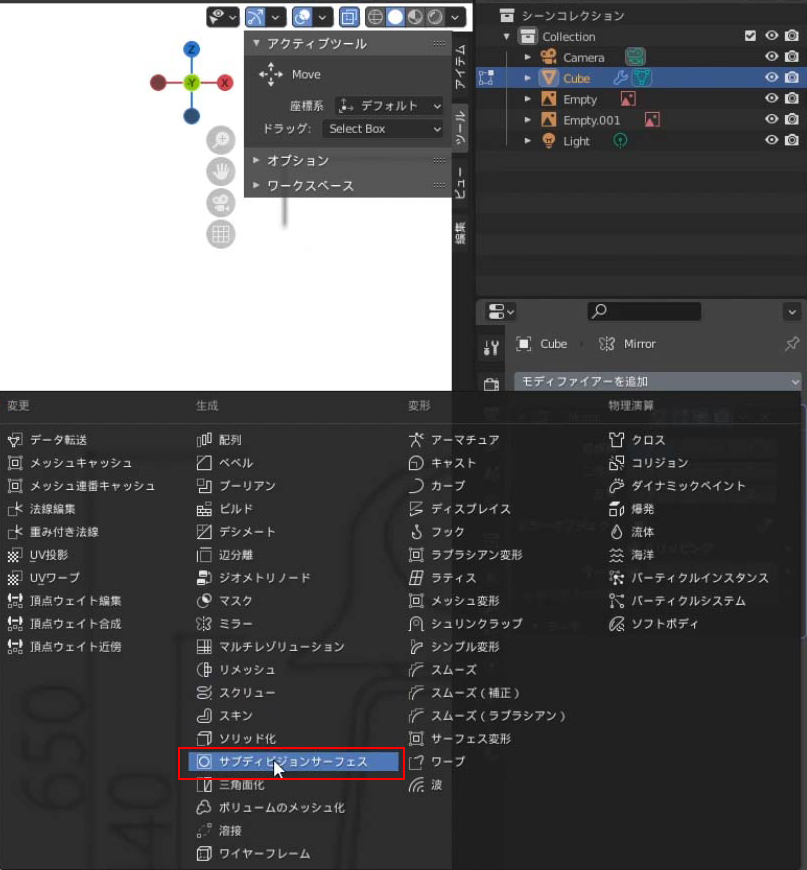
適用したいオブジェクトを選択している状態で、右のスパナマーク、モディファイアーを追加から「サブディビジョンサーフェイス」を選択。
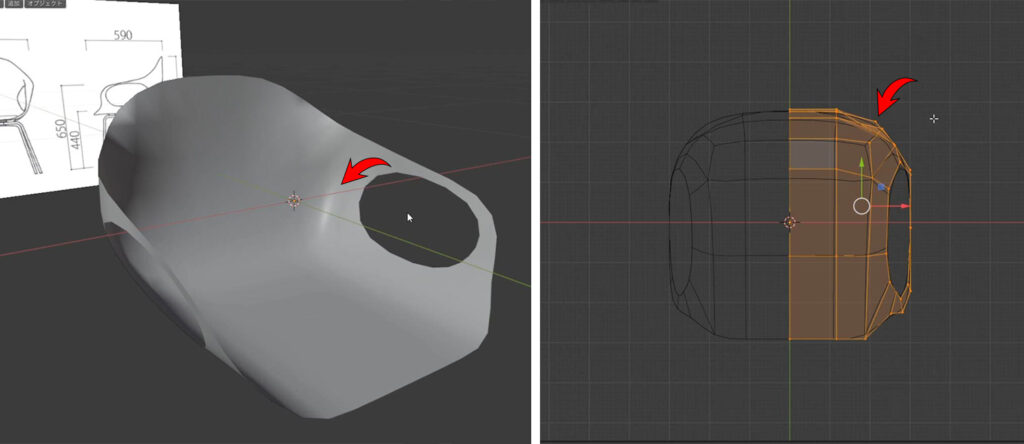
カクカクしていた形状が滑らかに表現されたが、よく見てみると、意図しないシワが発生してしまっている。
上面から見てみると、飛び出てしまっているポイントがあったので、自然に納まる位置へと移動することで解決する。
全体的にチェックを行い、不自然なところがないようポイントを移動させながら形状を整える。
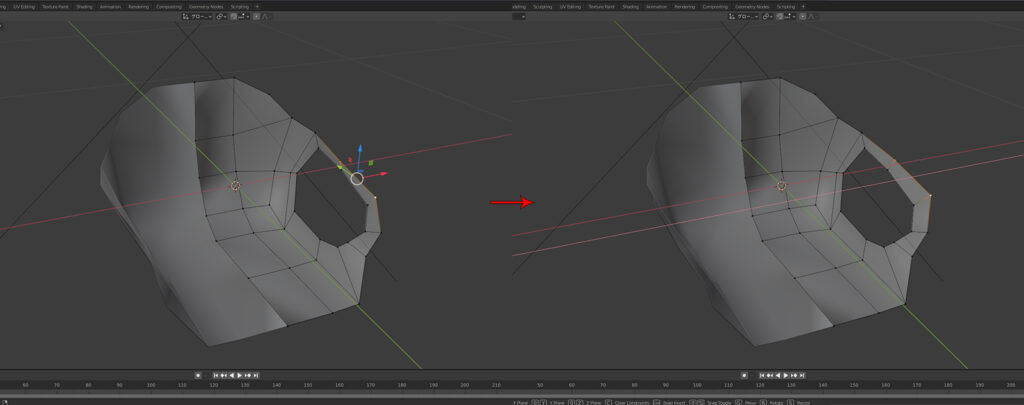
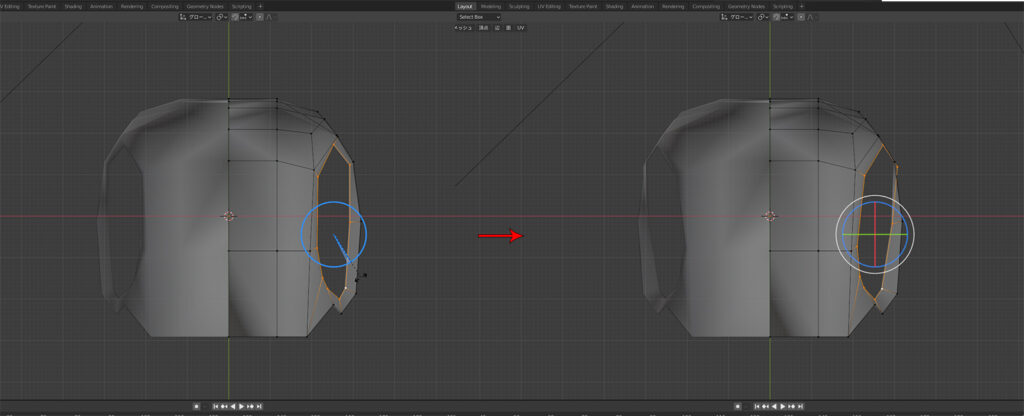
アーム部分・開口部の調整を行う。下絵として利用している2D図面は3次元で検討しているものは少ないので、図面の形よりも実物の写真の雰囲気に合わせてモデリングしていくほうがよい。
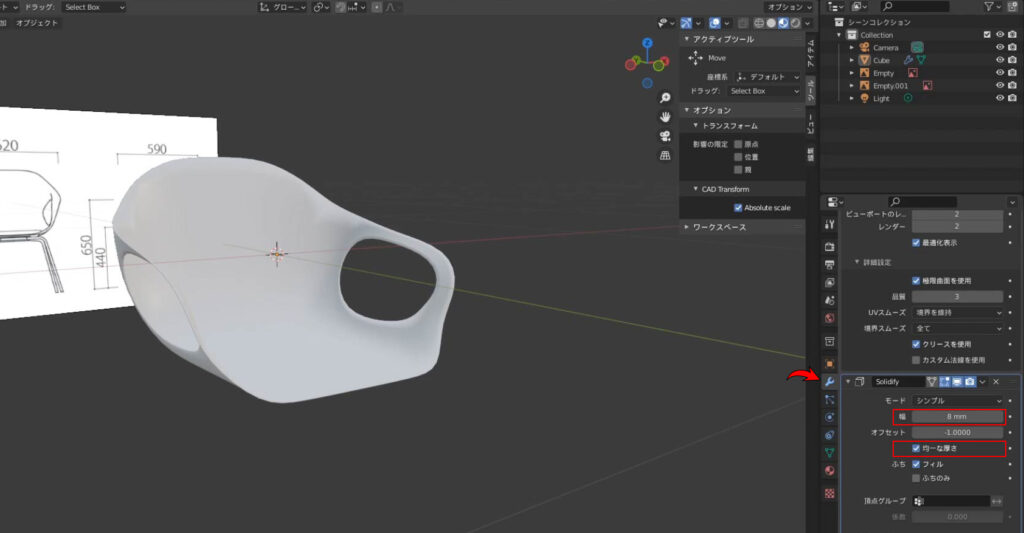
現状は板ポリゴンの状態なので、厚みをもたせる。
右のスパナのマーク、モディファイアーを追加から「ソリッド化(Solidify)」を選択。均一な厚さにチェックマークを入れ、幅を8mmに設定。これで座面のモデリングは完成である。
4. 脚をモデリング
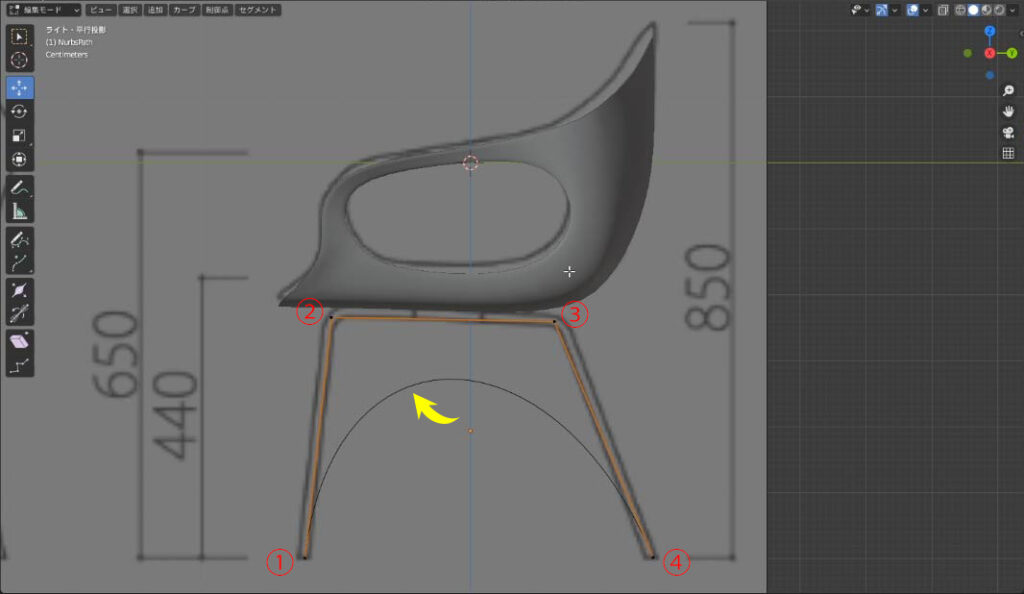
(Shift+A)でウィンドウを表示させ、カーブからベジエを選択し、①~④までのポイントを下絵に合わせて作成する。
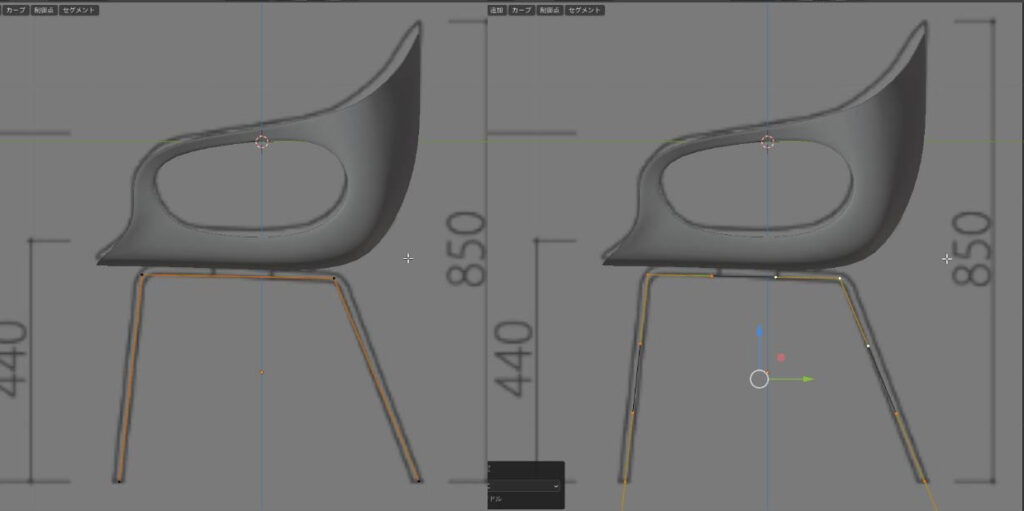
このままでは曲がりすぎなので、編集モード(tab)で右クリックし「スプラインを設定」より「多角形」を選択。再度、ベジェに設定を戻すと編集が行いやすくなる。
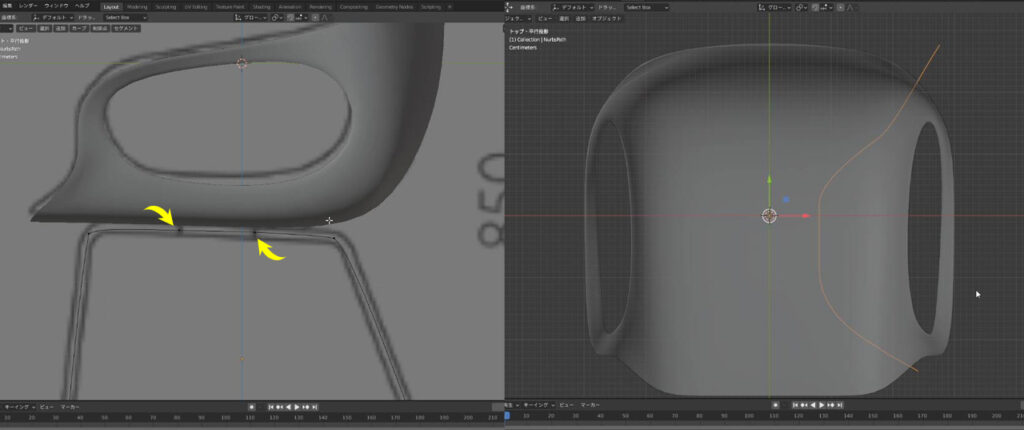
②・③のポイントを選択した状態で右クリックより細分化を行い、2つポイントを増やし、位置をドラッグして下絵に合わせる。
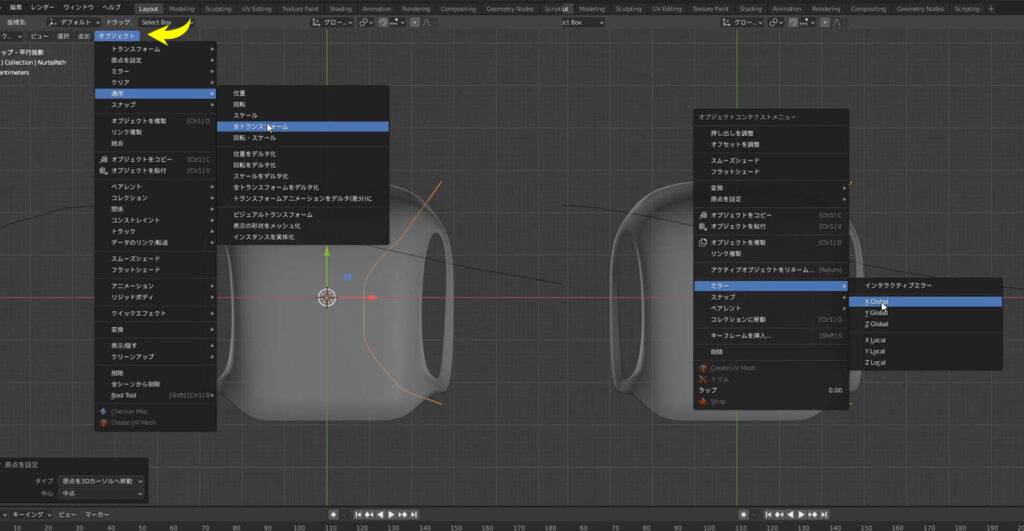
いままで作成していたカーブをミラーで複製する。
カーブを選択し右クリックから、原点を設定>原点を3Dカーソルへ移動を選択。
左上「オブジェクト」メニューから、適用>全トランスフォームを選択。再度右クリックから、ミラー>X Globalを選ぶとX軸を基準にカーブがミラーリングして生成される。
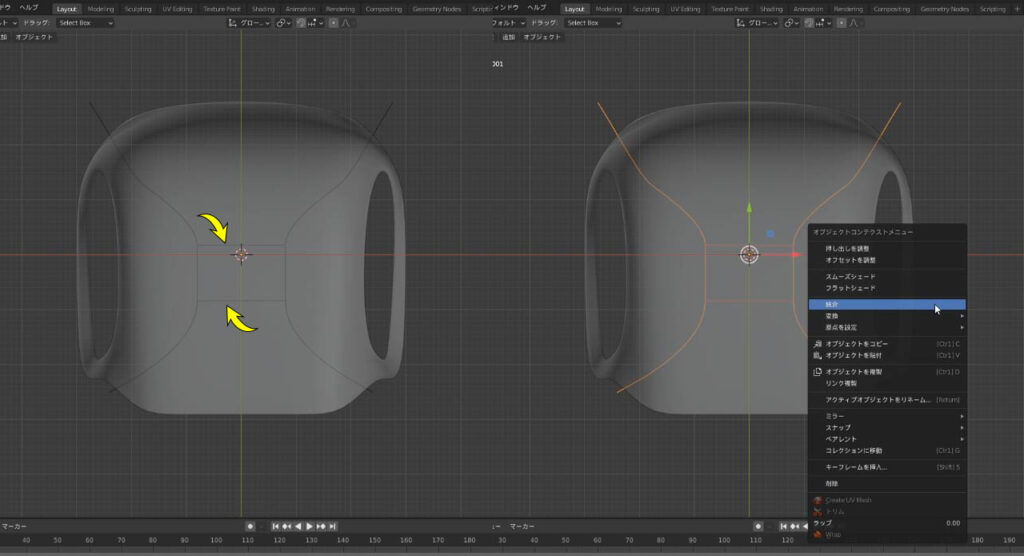
2本の脚の連結部も同様に作成していく。Shift+Aから、カーブ>ベジェを選択。
編集モード(tab)でカーブのポイントを選択し、右クリックから、スプラインタイプを設定>多角形を選び、ポイントの位置を調整する。
最後にいままで作成したカーブをすべて選択して、右クリックから「統合」を選び一つのカーブに変換しておく。
(右クリックから統合が選べるのはv2.93より。それ以前の場合は「Ctrl+J」で行う)
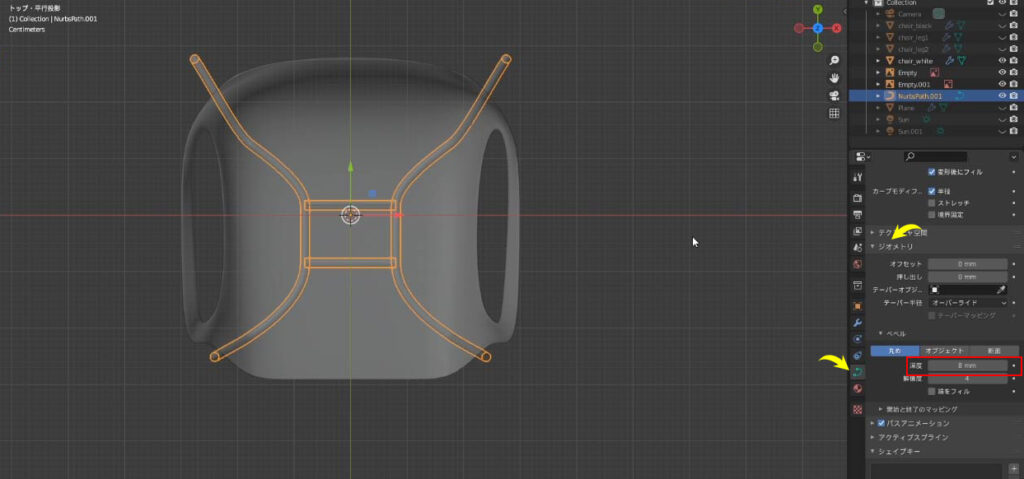
統合したカーブを選択し、右下のプロパティパネルより、緑色のカーブアイコンを選択。ジオメトリの項目にある「ベベル」より、深度を8mmに設定するとカーブに沿った丸パイプ形状が生成される。
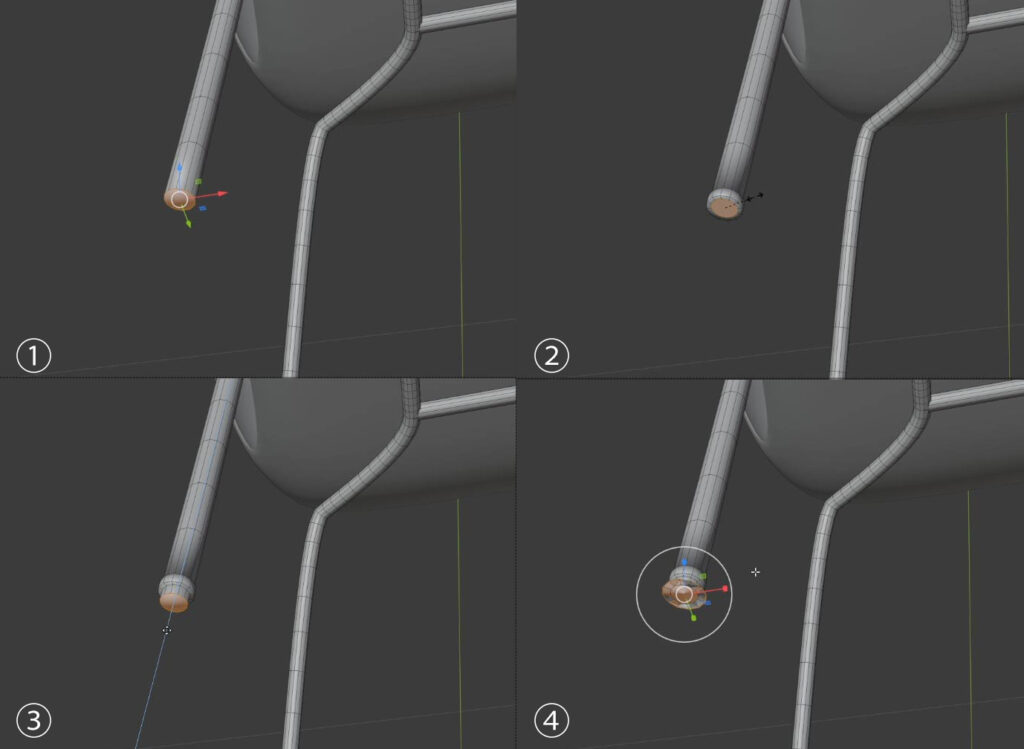
脚部先端のキャップを作成する。
カーブを選択し右クリックから、変換>メッシュを適用。端部の円形ポリゴンのみを抽出し<①>、押し出し+差し込みを行い<②>、内側にできたポリゴンを2度押し出す<③>。スケールで最後ポリゴンを外側へ拡大させる<④>。
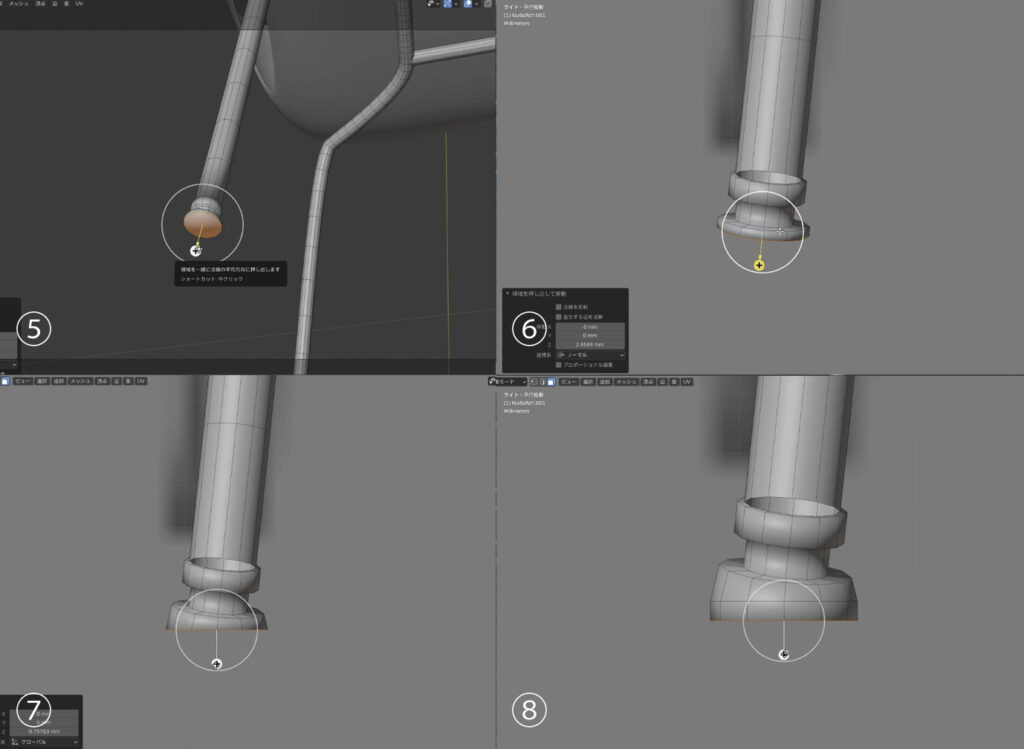
再度押し出しを行う<⑤>床との接地面を作成したいのだが現状、面が斜めになっているので平面化を行う。ポリゴンを選択した状態でスケール(S)、Z軸に対して水平にしたいので、Zキー~0キーと押すと平面化が行われる<⑥⑦>。若干押し出す<⑧>。
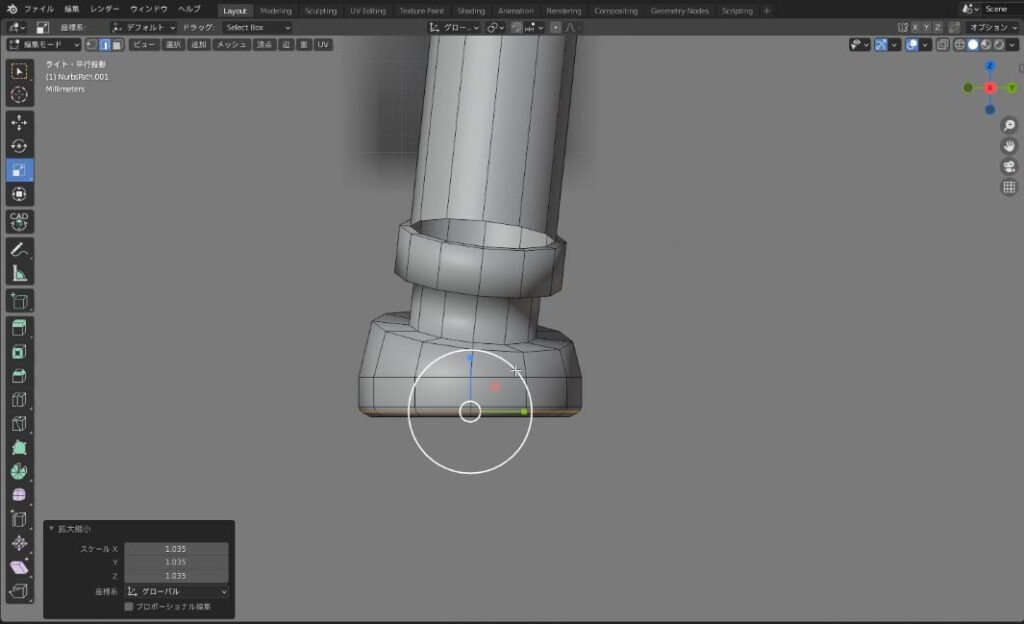
端部の穴が開いている状態なので、まわりの辺を選択し(F)キーでキャップを作成。最後にベベル(Ctrl+B)を利用して滑らかにしておく。

脚部のパイプと座面の間に隙間ができてしまっているので、調整しモデリングは完了となる。
5. 家具モデリング・チェア編 まとめ

以上が家具モデリング・チェア編の解説である。
「プリミティブのモデルを利用して大まかな形状を作成~SDSで丸みをもたせる」
といった有機形状モデリングの基本を紹介した。
ポリゴン数のすくない状態で形を整え、複雑化していくという工程が理解できたかと思う。
また、オブジェクトに開口部を開ける方法は非常によく使われるやり方なので是非覚えておこう。
建築パース制作の現場では、ここまでのモデリング技術を求められることは少ないのが実情である。しかし、出来ることがふえると制作物の奥行が増し、全体のクオリティを高めてくれる。是非習得しておきたい技術である。
同様の家具をCinema4Dを利用してモデリングした記事
>>【Cinema4D】家具モデリング・チェア編【チュートリアル】
☆この記事がお役にたちましたら、シェア・リツイート・ピン・ブックマークをよろしくお願いします。

